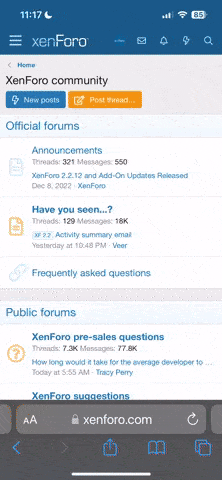QNAP_VietNam
Thành viên Tích cực
[Hướng dẫn] Sử dụng Veeam BR với QNAP ES
Nguồn :https://www.qnap.com/en/how-to/tutorial/article/qnap-es-nas-backup-using-veeam-backup-replication/
Tổng quát :
Đối với người dùng doanh nghiệp, lưu trữ luôn đóng một vai trò quan trọng. Để cung cấp dịch vụ không gián đoạn cho các hệ thống công nghệ thông tin, các công ty nên xây dựng các cơ chế sao lưu cho môi trường CNTT nội bộ của họ.
QNAP ES NAS có một cơ chế sao lưu với tên gọi”SnapSync”.
Các giải pháp sao lưu của bên thứ ba cũng có thể sử dụng cho QNAP ES NAS (bao gồm Symantec BE, Veeam và NAKIVO).Veeam Backup & Replication cung cấp chức năng sao lưu, khôi phục và sao chép cho các máy ảo sử dụng phần mềm ảo hóa VMware vSphere và Microsoft Hyper-V.
Một số hệ thống QNAP được chứng nhận hỗ trợ Veeam Backup & Replication bao gồm:
• QNAP Enterprise ZFS NAS ES1640dc v2
• QNAP NAS TES-3085U
• QNAP TES-1885U
• QNAP TDS-16361U, TS-1685 và TVS-EC1280U-SAS-RP R2 và NAS TVS-882 và TVS-873
Veeam Backup & Replication là một phần của gói phần mềmVeeam Av Available Suite, nhưng cũng có thể được cài đặt như một phần mềm độc lập. Phần mềm có ba phiên bản khác nhau tương ứng với lượng tính năng hỗ trợ.
Sau đây là một số bước cơ bản để sử dụng Veeam Backup & Replication trên hệ thống lưu trữ NAS QNAP ES.
Trước khi bắt đầu
Định nghĩa:
Veeam BR là viết tắt của Veeam Backup & ReplicationVeeam Backup & Replication
Cấu trúc hệ thống

Cấu trúc Veeam BR bao gồm ba phần:
• Một máy chủ sao lưu trung tâm (Veeam BR Server): để kiểm soát và quản lý nguồn và đích đến của tác vụ sao lưu.
• VM sao lưu nguồn: Nó có thể là máy chủ, PC, máy ảo hoặc kho dữ liệu của ES NAS.
• VM sao lưu đích: Nó có thể là máy chủ dự phòng hoặc bộ lưu trữ mạng được kết nối qua iSCSI hoặc Microsoft Networking.
Veeam Backup & Replication 9 cho Windows có thể sử dụng với QNAP ES NAS:
• Để sao lưu dữ liệu vào QNAP ES NAS
• Để khôi phục dữ liệu từ QNAP ES NAS
Cấu hình hệ thông
• Thiết bị lưu trữ: NAS dòng QNAP ES với QES 2.0.0 (hoặc phiên bản mới hơn).
• Máy chủ ESXi: VMware vSphere ESXi 6.5
• Máy chủ Veeam BR: Máy chủ Windows 2012 R2 64 bit (Máy ảo trên vSphere ESXi)
• Các thông tin chi tiết có thể tham khảo
https://www.qnap.com/en/how-to/tutorial/article/qnap-es-nas-backup-using-veeam-backup-replication/
Thiết lập Veeam BR
Chúng cần một PC để cài đặt Veeam BR (Veeam BR Server). Chúng tôi đã tạo ra một máy ảo dựa trên VMware vSphere ESXi. Các dịch vụ BR trên máy chủ Windows phải chạy với cùng một tài khoản người dùng tên miền được sử dụng cho thư mục chia ser trên NAS, với các đặc quyền quản trị trên máy chủ đó.
Trong trường hợp của chúng tôi, tên miền là”axellab.local”
Cài đặt Veeam BR
• Chạy gói cài đặt Veeam BR 9.5. Nhấn vào”Install”.

• Đọc và đồng ý với thỏa thuận về bản quyền. Nhấn”Next”.

• Nhấn vào”Browse” và chọn file license Veeam BR của bạn. Nhấn”Next”

• Nhấn vào”Browse” để chọn vị trí cài đặt. Nhấn”Next”.

• Veeam BR sẽ kiểm tra cấu hình hệ thống của bạn. Nếu hệ thống của bạn không đáp ứng các yêu cầu tối thiểu, hãy nhấn vào”Install” để cài đặt các phần mềm bổ trợ bị thiếu. Khi tất cả các trạng thái như được liệt kê như là”Passed” , hãy nhấn vào”Next”.

• Nhấn vào”Install”. Quá trình cài đặt sẽ mất một thời gian. Khi cửa sổ thông báo cài đặt thành công”Installation succeeded” hiển thị, hãy nhấn vào”Finish” để hoàn tất cài đặt Veeam BR.


• Mở Veeam BR 9.5 và nhập tên máy chủ dự phòng hoặc địa chỉ IP, số cổng dịch vụ sao lưu và thông tin đăng nhập của người dùng. Nhấn vào”Connect”. Trong ví dụ này, chúng tôi sử dụng”localhost”.

• Bạn sẽ đăng nhập vào và thấy giao diện sau.

Thiết lập QNAP ES NAS
Ø Cấu hình VM kho dữ liệu nguồn:
• VM kho dữ liệu nguồn là nơi lưu trữ máy ảo thành phẩm. Trong ví dụ của chúng tôi, chúng tôi đã đặt tên cho nó là VeeamSRC.
• Mặc dù khó thay đổi cấu trúc VM cơ bản, chúng tôi khuyên bạn nên sử dụng iSCSI LUN làm kho dữ liệu nguồn VM.

• Bạn nên đặt loại đĩa ảo của máy ảo thành”Thick Provision” để đạt được hiệu suất sao lưu và khôi phục cao hơn. Tham khảo: Trang web chính thức của Veeam
• iSCSI LUNs sẽ giúp cải thiện hiệu suất sao lưu của máy chủ proxy Veeam.
Ø Cấu hình VM kho dữ liệu đích:
• Trong ví dụ của chúng tôi, chúng tôi đặt tên cho VM kho dữ liệu đích được gán trên máy chủ Veeam BR, VeeamDST. VeeamDST được sử dụng để lưu trữ dữ liệu sao lưu VM của Veeam.
• Trước khi kết nối kho dữ liệu từ ES NAS với máy chủ Veeam BR, chúng ta phải tạo một iSCSI LUN hoặc thư mục chia sẻ trên ES NAS cho các file sao lưu. Để biết thêm thông tin, hãy tham khảo http://files.qnap.com/news/pressres...ith_QNAP_Enterprise-Class_ES_NAS(English).pdf
Kết nối với thư mục chia sẻ ES NAS bằng máy chủ Veeam BR
Để sử dụng Veeam BR với các thư mục được chia sẻ trên QNAP NAS, bạn cần:
• Tạo một thư mục chia sẻ trên NAS để lưu trữ dữ liệu sao lưu.
• Gán quyền truy cập đọc / ghi của thư mục chia sẻ cho tài khoản tên miền (Nếu Veeam BR fans kho dữ liệu ES NAS thông qua tài khoản tên miền).
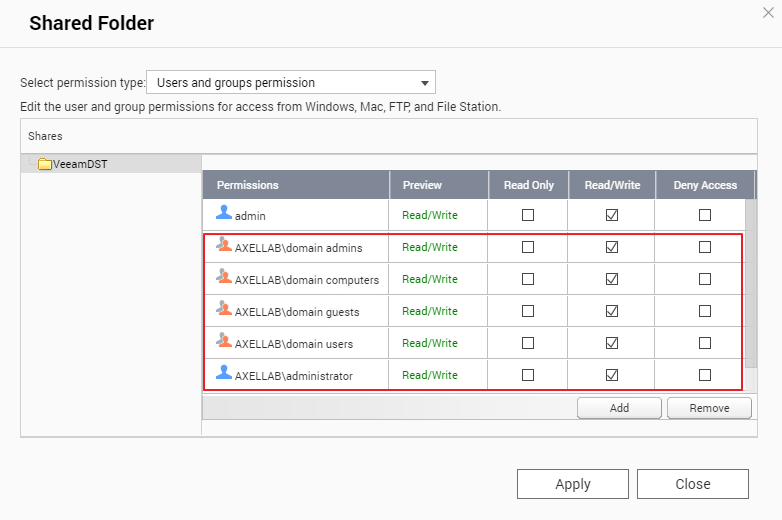
1. Mở Veeam BR. Nhấn vào “BACKUP INFRASTRUCTURE” , chọn”Backup Repositories” , nhấn chuột phải vào cửa sổ bên phải và chọn”Add Backup Repository...”
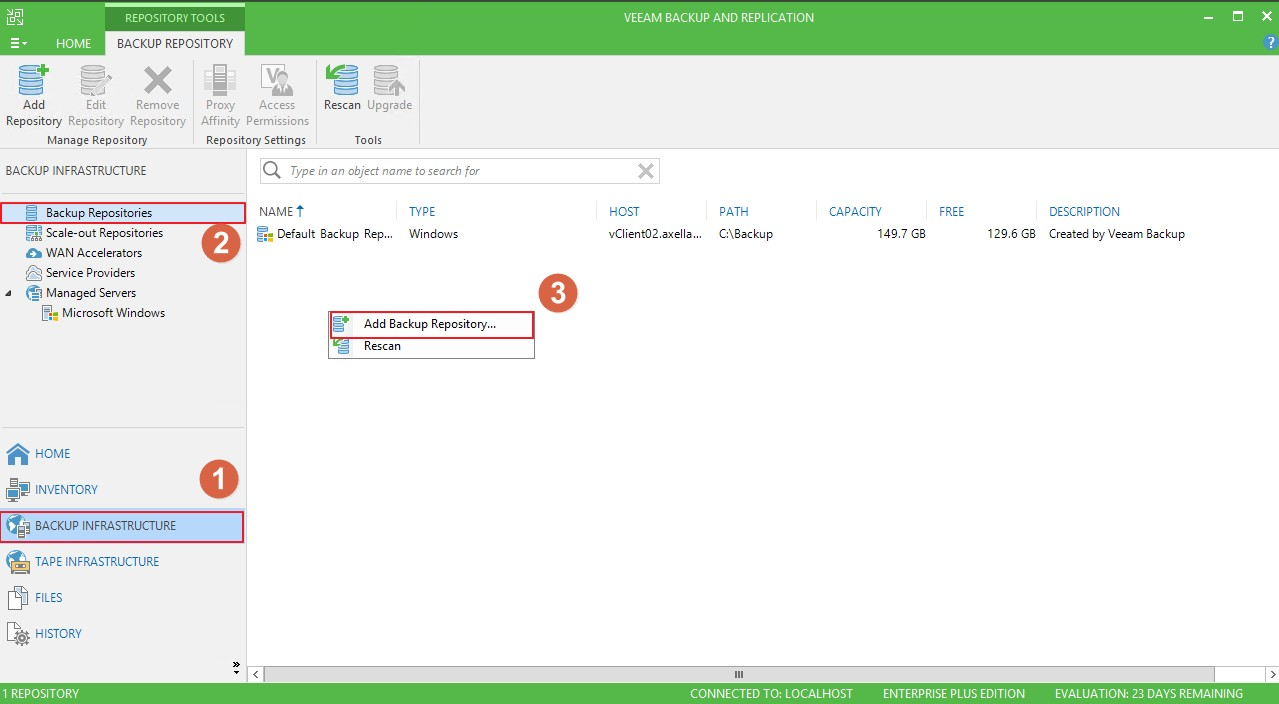
2. Nhập tên cho kho dữ liệu. Nhấn”Next”.
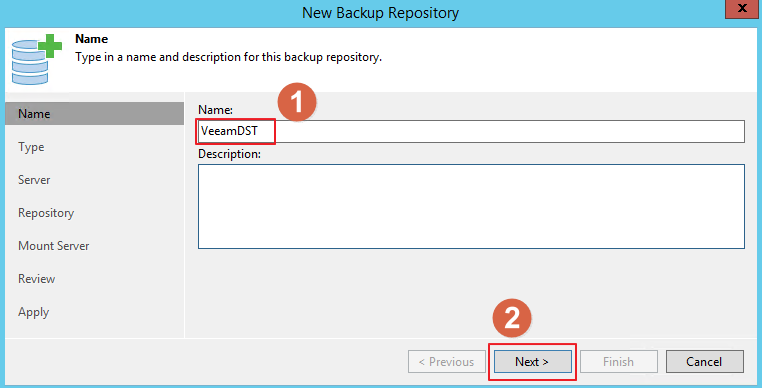
3. Chọn”Shared Folder”. Nhấn”Next”.
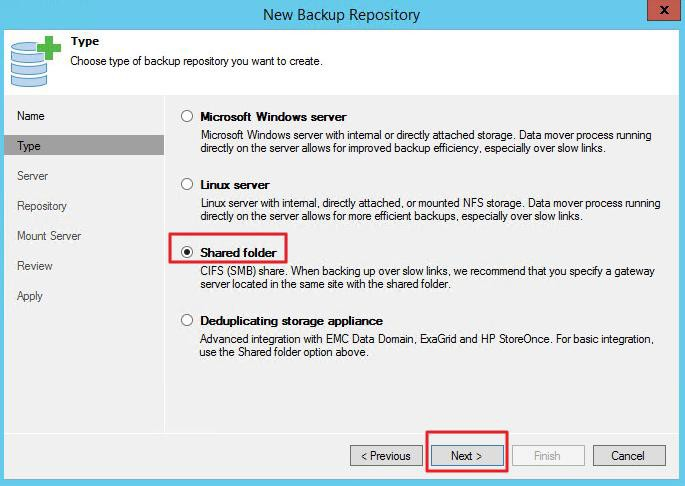
4. Nhấn đường dẫn thư mục chia sẻ và chọn”Automatic selection” cho Gateway server. Kích hoạt tính năng”This share requires access credentials”. Nhấn”Add”.
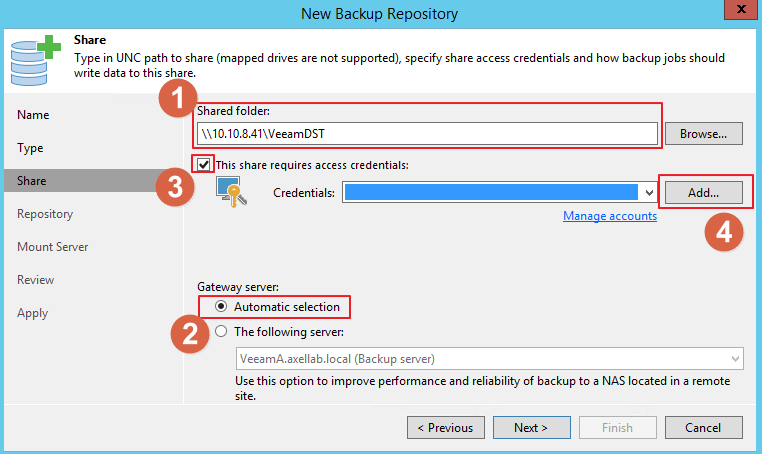
5. Nhấn tên người dùng và mật khẩu của quản trị viên ES NAS. Click vào”OK”.
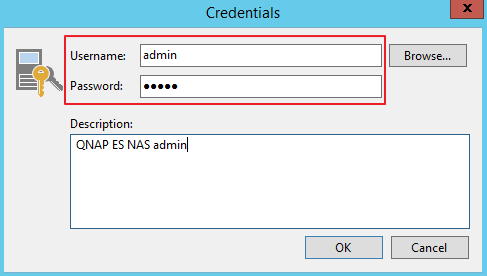
6. Các thông tin sẽ được tìm thấy. Nhấn”Next”.
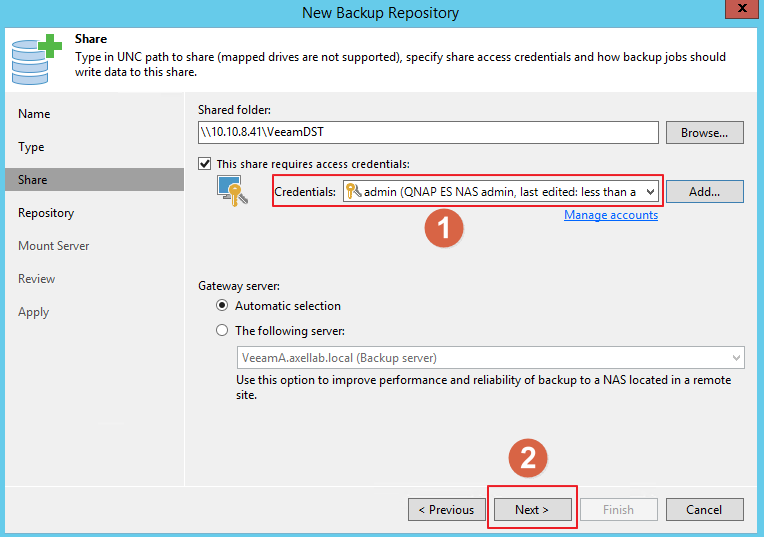
7. Giới hạn tác vụ cho kho lưu trữ sao lưu:
• Số lượng tác vụ đồng thời tối đa phụ thuộc vào số lượng nhân CPU có trên kho lưu trữ sao lưu. Chúng tôi khuyên bạn nên xác định cài đặt giới hạn tác vụ bằng quy tắc sau: 1 task = 1 nhân CPU. Nên cấu hình RAM 2 GB cho mỗi lõi.
• Đối với các chuỗi sao lưu thông thường, Veeam Backup & Replication sẽ tạo 1 tác vụ cho mỗi công việc. Đối với các chuỗi sao lưu trên mỗi VM, Veeam Backup & Replication tạo 1 tác vụ cho mỗi chuỗi VM (nghĩa là mọi VM được thêm vào công việc). Nếu bạn sử dụng kho lưu trữ sao lưu cho các công việc sao lưu dự phòng, bạn cũng phải xem xét các tác vụ cho các hoạt động đọc.
• Khi bạn giới hạn số lượng tác vụ cho kho lưu trữ sao lưu, hãy lưu ý thông lượng lưu trữ. Nếu hệ thống lưu trữ không thể theo kịp số lượng tác vụ mà bạn đã giao, đó sẽ là yếu tố giới hạn. Bạn nên kiểm tra các thành phần và tài nguyên của cơ sở hạ tầng dự phòng để xác định khối lượng công việc mà chúng có thể xử lý.

8. Trong Cài đặt nâng cao, bật”Align backup file data blocks”.Click vào”OK”.

9. Nhấn vào”Next” cho đến khi bạn truy cập trang”Apply”. Sau khi cấu hình xong, hãy Nhấn vào”Finish”.
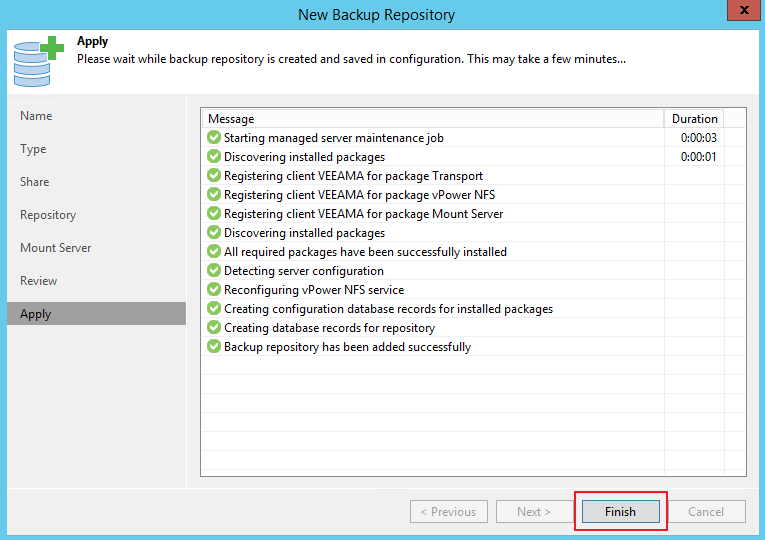
10. “ VeeamDST” sẽ được hiển thị trong danh sách kho dữ liệu.

Sao lưu
Veeam BR có thể sao lưu nhiều loại máy chủ hoặc máy tính (bao gồm Windows, Linux, macOS và máy chủ VMware) cũng như các máy ảo, ổ đĩa và file.
• Sao lưu tới kho lưu trữ của ES NAS
• Tạo tác vụ sao lưu
Veeam BR có thể sao lưu các máy chủ vật lý / ảo hoặc máy tính nằm trong danh sách máy chủ của Veeam BR. Trong ví dụ này, chúng tôi sẽ sao lưu một máy ảo vào ES NAS.
1. Nhấn vào “HOME”, chọn “Jobs”, Nhấn chuột phải vào cửa sổ bên phải và nhấn vào “VMware vSphere...”.

2. Nhập tên tác vụ và nhấn vào “Next”.
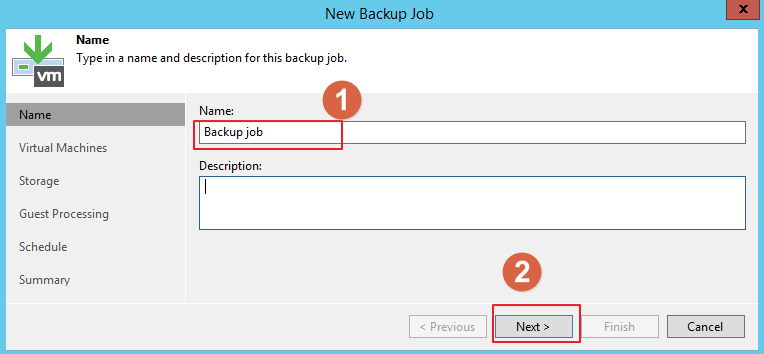
3. Nhấn vào “Add...” để thêm VM để sao lưu. Nhấn “Next”.
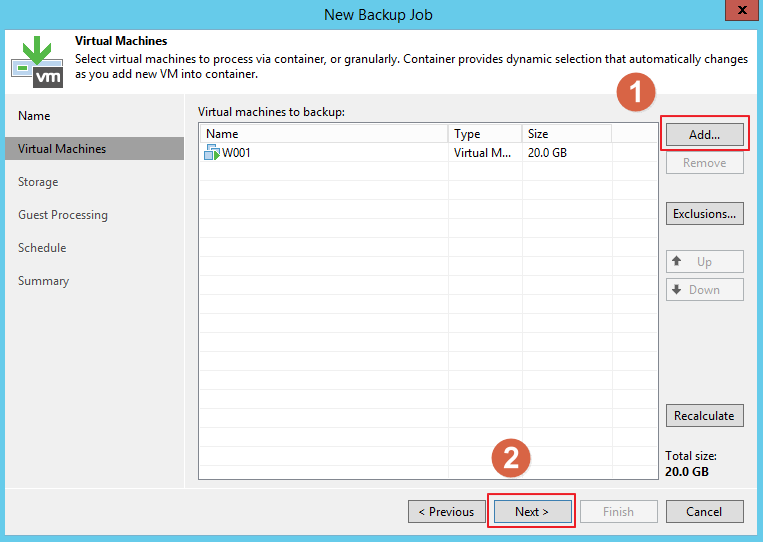
4. Trong bước này, chúng tôi sẽ chọn kho lưu trữ sao lưu. Chọn “VeeamDST” và nhấn “Advanced”.

5. Trong Cài đặt nâng cao, bạn có thể cấu hình mức độ nén dữ liệu.

6. Trong trang cài đặt lịch trình, bạn có thể định cấu hình lịch trình tác vụ sao lưu. Nếu bạn có nhiều tác vụ sao lưu, chúng tôi khuyên bạn nên lập lịch dựa trên kích thước VM theo từng tác vụ và thời gian sao lưu để sắp xếp lịch sao lưu.

Ví dụ: Nếu bạn có 10 tác vụ sao lưu, mỗi tác vụ 100 VM thì 1000 VM cần được sao lưu.
7. Sau khi hoàn thành cài đặt lịch trình, hãy chuyển đến trang tiếp theo và Nhấn vào “Finish”.
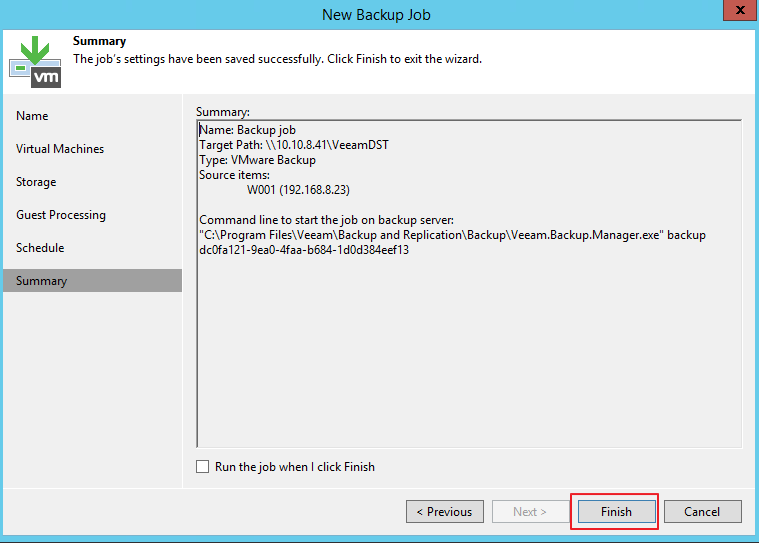
8. Nhấn chuột phải vào tác vụ sao lưu và Nhấn vào “Start”.

9. Khi chạy một tác vụ sao lưu, bạn có thể xem chế độ truyền tải sao lưu của nó bằng cách Nhấn vào tác vụ sao lưu và VM.
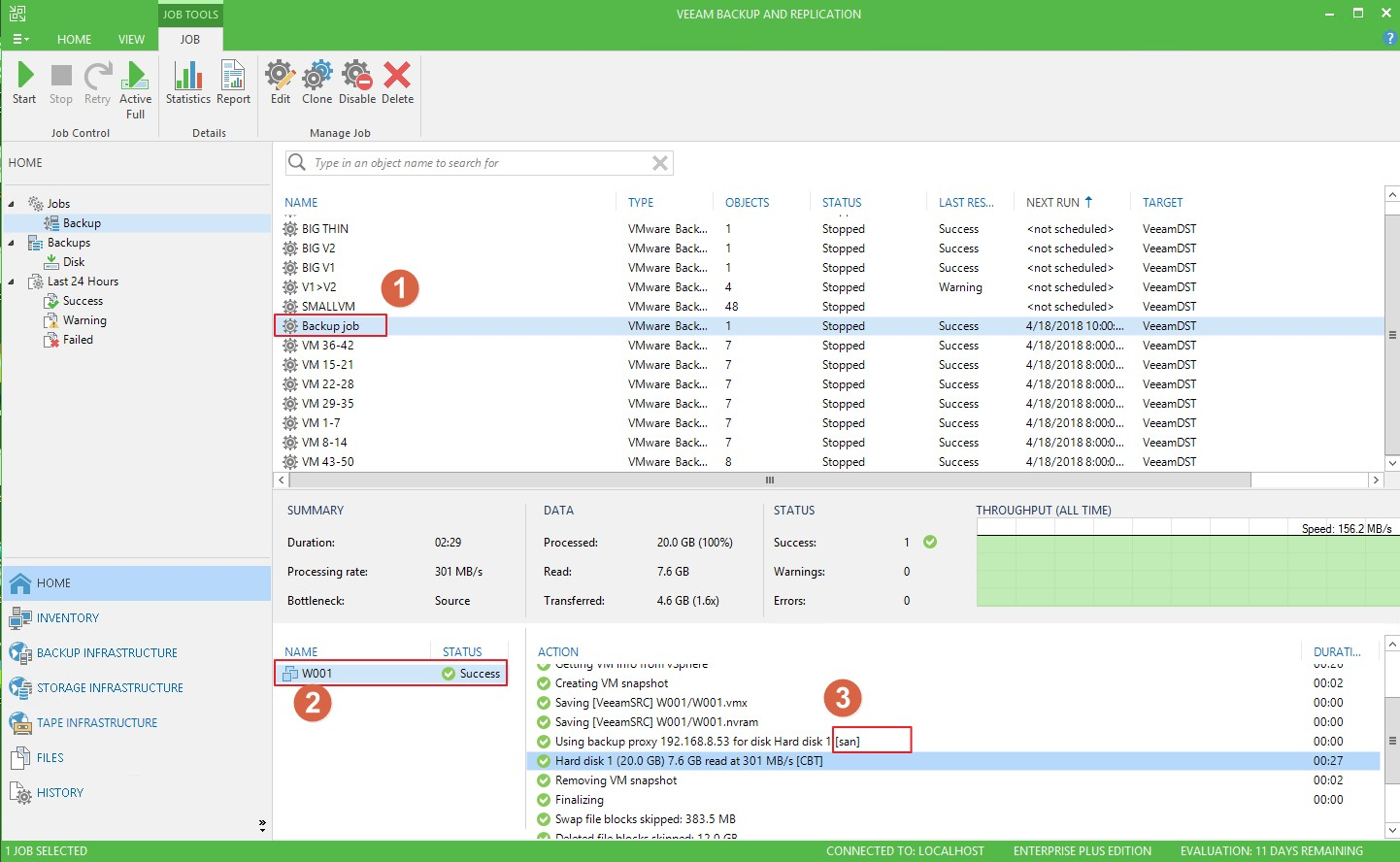
10. Cài đặt lưu lượng mạng
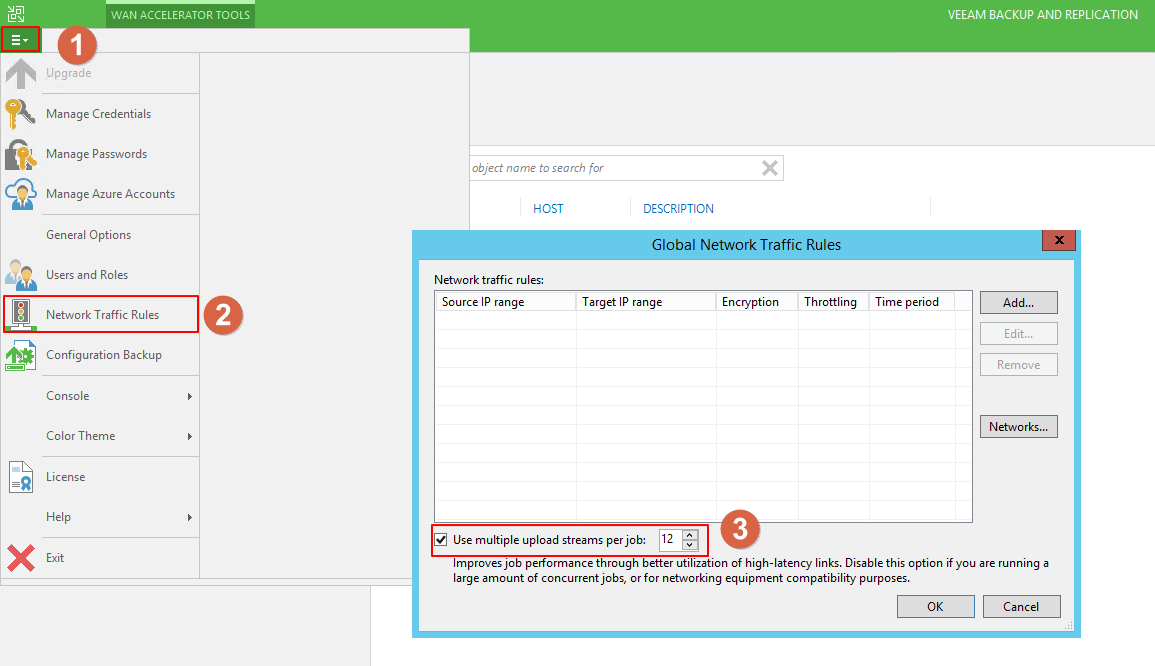
Để khôi phục dữ liệu từ ES NAS
Chỉ cần 1 số thao tác đơn giản,Veeam BR có thể dễ dàng khôi phục dữ liệu. Trong phần này, chúng tôi sẽ mô tả cách khôi phục VM từ kho dữ liệu ES NAS bằng Veeam BR.
1. Nhấn vào “HOME” và chọn “Restore”. Tất cả các tác vụ sao lưu hoàn thành sẽ được liệt kê.
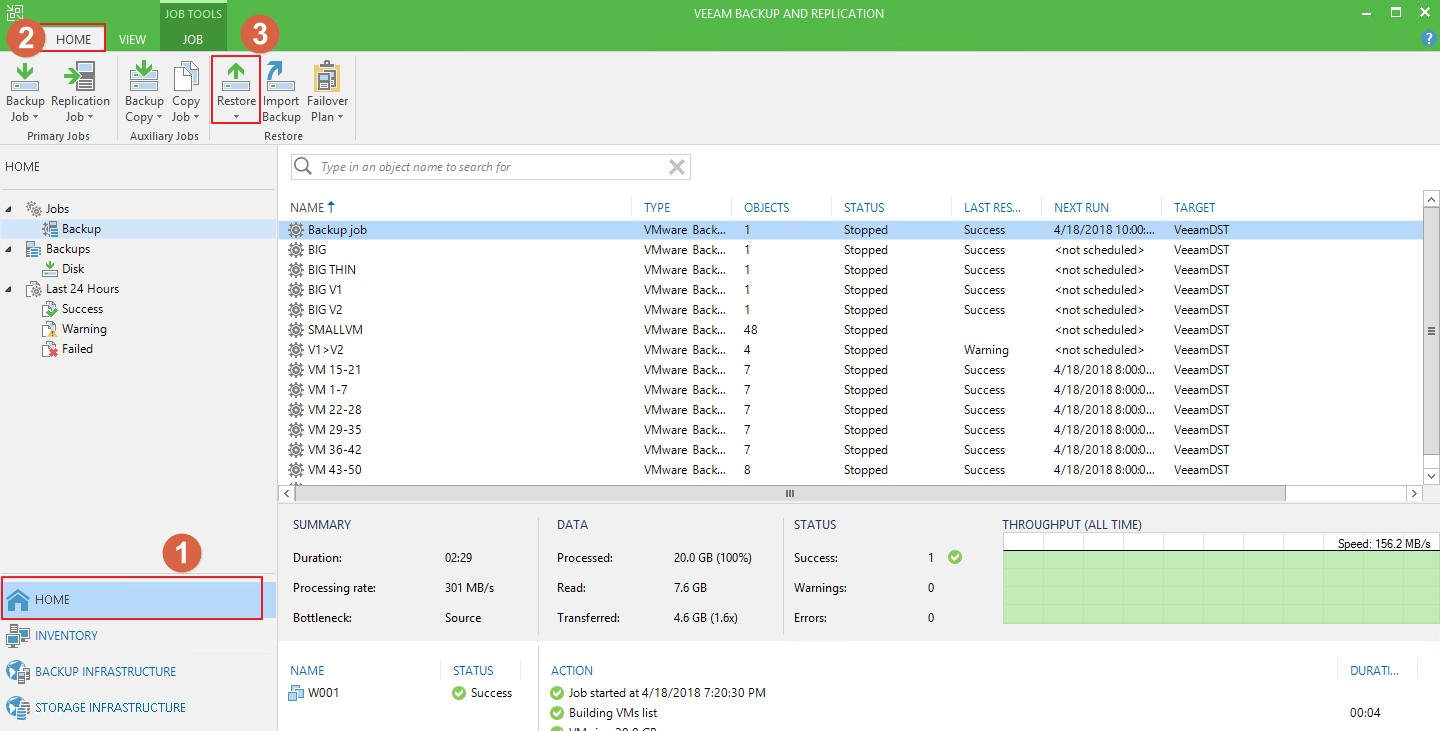
2. Cấu hình tác vụ khôi phục của bạn và Nhấn vào “Next”.

3. Thêm VM mà bạn muốn khôi phục và Nhấn vào “Next”.
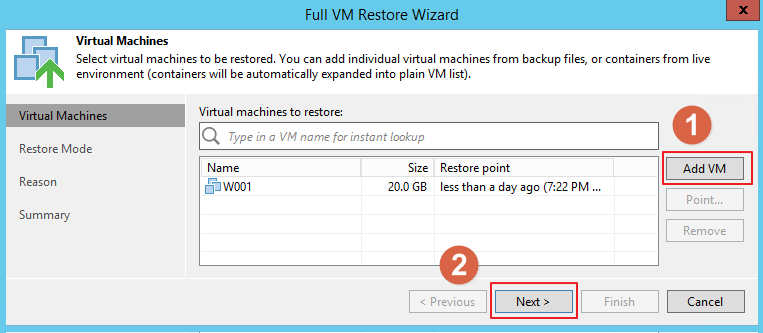
4. Chọn “Restore to the original location”, và bấm vào “Next”.
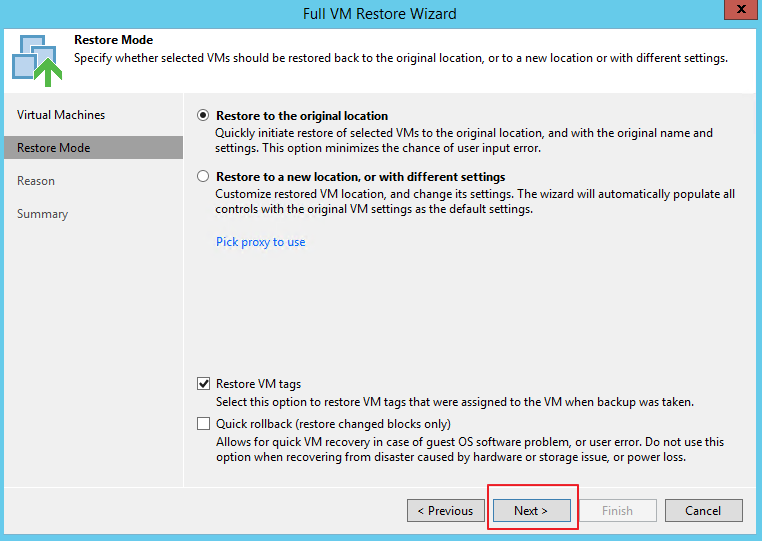
5. Ghi chú lý do để khôi phục và Nhấn vào “Next”.
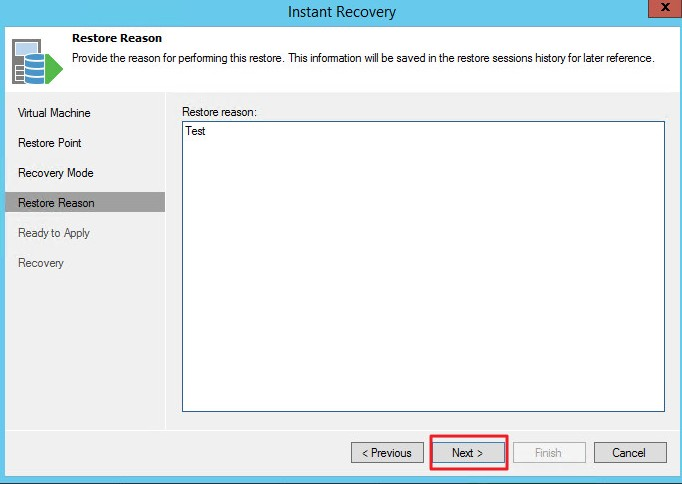
6. Trước khi nhấn vào “Finish”, bạn có thể chọn “Power on target VM after restoring”.
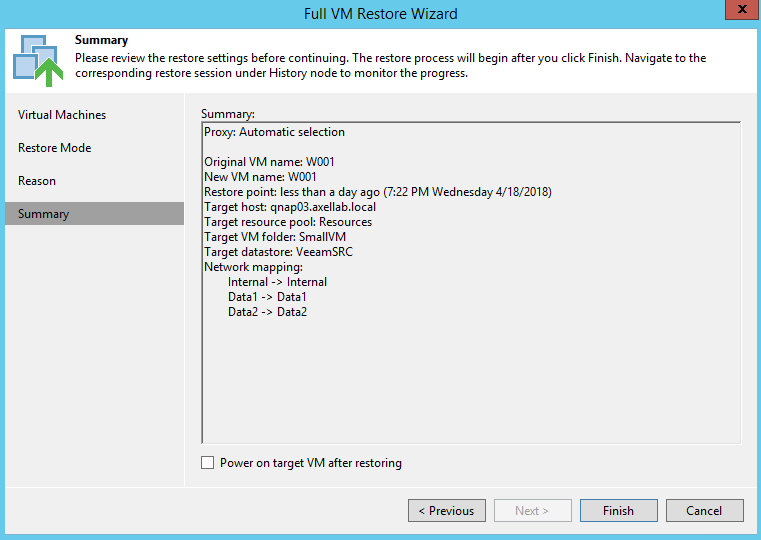
7. Nhấn vào “Finish”, sau đó chạy tác vụ khôi phục.

Về hiệu suất khôi phục
1. Veeam không khuyến cáo hình thức nào là tốt nhất cho tác vụ khôi phục dữ liệu. Tuy nhiên, nếu Veeam có thể kích hoạt chế độ SAN, hiệu suất phục hồi là khá tốt.
2. Trong các thử nghiệm nội bộ của chúng tôi (10G LAN), các hoạt động khôi phục được thực hiện trong khi chạy 4 tác vụ sao lưu cùng một lúc. Hiệu suất phục hồi có thể duy trì hơn 100 MB / s.
# Tác vụ sao lưu:

# Tác vụ khôi phục:
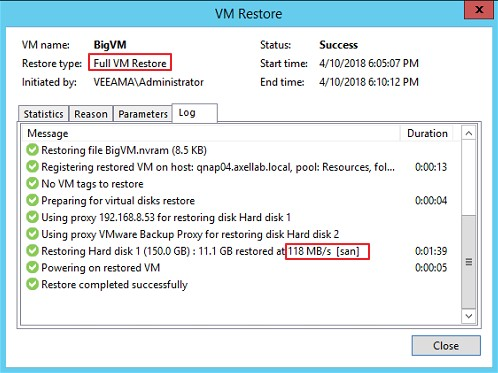 s
s
Nguồn :https://www.qnap.com/en/how-to/tutorial/article/qnap-es-nas-backup-using-veeam-backup-replication/
Tổng quát :
Đối với người dùng doanh nghiệp, lưu trữ luôn đóng một vai trò quan trọng. Để cung cấp dịch vụ không gián đoạn cho các hệ thống công nghệ thông tin, các công ty nên xây dựng các cơ chế sao lưu cho môi trường CNTT nội bộ của họ.
QNAP ES NAS có một cơ chế sao lưu với tên gọi”SnapSync”.
Các giải pháp sao lưu của bên thứ ba cũng có thể sử dụng cho QNAP ES NAS (bao gồm Symantec BE, Veeam và NAKIVO).Veeam Backup & Replication cung cấp chức năng sao lưu, khôi phục và sao chép cho các máy ảo sử dụng phần mềm ảo hóa VMware vSphere và Microsoft Hyper-V.
Một số hệ thống QNAP được chứng nhận hỗ trợ Veeam Backup & Replication bao gồm:
• QNAP Enterprise ZFS NAS ES1640dc v2
• QNAP NAS TES-3085U
• QNAP TES-1885U
• QNAP TDS-16361U, TS-1685 và TVS-EC1280U-SAS-RP R2 và NAS TVS-882 và TVS-873
Veeam Backup & Replication là một phần của gói phần mềmVeeam Av Available Suite, nhưng cũng có thể được cài đặt như một phần mềm độc lập. Phần mềm có ba phiên bản khác nhau tương ứng với lượng tính năng hỗ trợ.
Sau đây là một số bước cơ bản để sử dụng Veeam Backup & Replication trên hệ thống lưu trữ NAS QNAP ES.
Trước khi bắt đầu
Định nghĩa:
Veeam BR là viết tắt của Veeam Backup & ReplicationVeeam Backup & Replication
Cấu trúc hệ thống

Cấu trúc Veeam BR bao gồm ba phần:
• Một máy chủ sao lưu trung tâm (Veeam BR Server): để kiểm soát và quản lý nguồn và đích đến của tác vụ sao lưu.
• VM sao lưu nguồn: Nó có thể là máy chủ, PC, máy ảo hoặc kho dữ liệu của ES NAS.
• VM sao lưu đích: Nó có thể là máy chủ dự phòng hoặc bộ lưu trữ mạng được kết nối qua iSCSI hoặc Microsoft Networking.
Veeam Backup & Replication 9 cho Windows có thể sử dụng với QNAP ES NAS:
• Để sao lưu dữ liệu vào QNAP ES NAS
• Để khôi phục dữ liệu từ QNAP ES NAS
Cấu hình hệ thông
• Thiết bị lưu trữ: NAS dòng QNAP ES với QES 2.0.0 (hoặc phiên bản mới hơn).
• Máy chủ ESXi: VMware vSphere ESXi 6.5
• Máy chủ Veeam BR: Máy chủ Windows 2012 R2 64 bit (Máy ảo trên vSphere ESXi)
• Các thông tin chi tiết có thể tham khảo
https://www.qnap.com/en/how-to/tutorial/article/qnap-es-nas-backup-using-veeam-backup-replication/
Thiết lập Veeam BR
Chúng cần một PC để cài đặt Veeam BR (Veeam BR Server). Chúng tôi đã tạo ra một máy ảo dựa trên VMware vSphere ESXi. Các dịch vụ BR trên máy chủ Windows phải chạy với cùng một tài khoản người dùng tên miền được sử dụng cho thư mục chia ser trên NAS, với các đặc quyền quản trị trên máy chủ đó.
Trong trường hợp của chúng tôi, tên miền là”axellab.local”
Cài đặt Veeam BR
• Chạy gói cài đặt Veeam BR 9.5. Nhấn vào”Install”.

• Đọc và đồng ý với thỏa thuận về bản quyền. Nhấn”Next”.

• Nhấn vào”Browse” và chọn file license Veeam BR của bạn. Nhấn”Next”

• Nhấn vào”Browse” để chọn vị trí cài đặt. Nhấn”Next”.

• Veeam BR sẽ kiểm tra cấu hình hệ thống của bạn. Nếu hệ thống của bạn không đáp ứng các yêu cầu tối thiểu, hãy nhấn vào”Install” để cài đặt các phần mềm bổ trợ bị thiếu. Khi tất cả các trạng thái như được liệt kê như là”Passed” , hãy nhấn vào”Next”.

• Nhấn vào”Install”. Quá trình cài đặt sẽ mất một thời gian. Khi cửa sổ thông báo cài đặt thành công”Installation succeeded” hiển thị, hãy nhấn vào”Finish” để hoàn tất cài đặt Veeam BR.


• Mở Veeam BR 9.5 và nhập tên máy chủ dự phòng hoặc địa chỉ IP, số cổng dịch vụ sao lưu và thông tin đăng nhập của người dùng. Nhấn vào”Connect”. Trong ví dụ này, chúng tôi sử dụng”localhost”.

• Bạn sẽ đăng nhập vào và thấy giao diện sau.

Thiết lập QNAP ES NAS
Ø Cấu hình VM kho dữ liệu nguồn:
• VM kho dữ liệu nguồn là nơi lưu trữ máy ảo thành phẩm. Trong ví dụ của chúng tôi, chúng tôi đã đặt tên cho nó là VeeamSRC.
• Mặc dù khó thay đổi cấu trúc VM cơ bản, chúng tôi khuyên bạn nên sử dụng iSCSI LUN làm kho dữ liệu nguồn VM.

• Bạn nên đặt loại đĩa ảo của máy ảo thành”Thick Provision” để đạt được hiệu suất sao lưu và khôi phục cao hơn. Tham khảo: Trang web chính thức của Veeam
• iSCSI LUNs sẽ giúp cải thiện hiệu suất sao lưu của máy chủ proxy Veeam.
Ø Cấu hình VM kho dữ liệu đích:
• Trong ví dụ của chúng tôi, chúng tôi đặt tên cho VM kho dữ liệu đích được gán trên máy chủ Veeam BR, VeeamDST. VeeamDST được sử dụng để lưu trữ dữ liệu sao lưu VM của Veeam.
• Trước khi kết nối kho dữ liệu từ ES NAS với máy chủ Veeam BR, chúng ta phải tạo một iSCSI LUN hoặc thư mục chia sẻ trên ES NAS cho các file sao lưu. Để biết thêm thông tin, hãy tham khảo http://files.qnap.com/news/pressres...ith_QNAP_Enterprise-Class_ES_NAS(English).pdf
Kết nối với thư mục chia sẻ ES NAS bằng máy chủ Veeam BR
Để sử dụng Veeam BR với các thư mục được chia sẻ trên QNAP NAS, bạn cần:
• Tạo một thư mục chia sẻ trên NAS để lưu trữ dữ liệu sao lưu.
• Gán quyền truy cập đọc / ghi của thư mục chia sẻ cho tài khoản tên miền (Nếu Veeam BR fans kho dữ liệu ES NAS thông qua tài khoản tên miền).
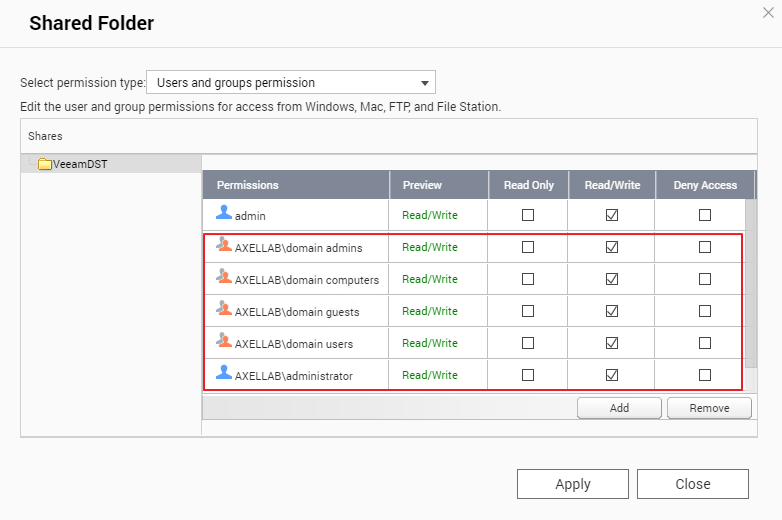
1. Mở Veeam BR. Nhấn vào “BACKUP INFRASTRUCTURE” , chọn”Backup Repositories” , nhấn chuột phải vào cửa sổ bên phải và chọn”Add Backup Repository...”
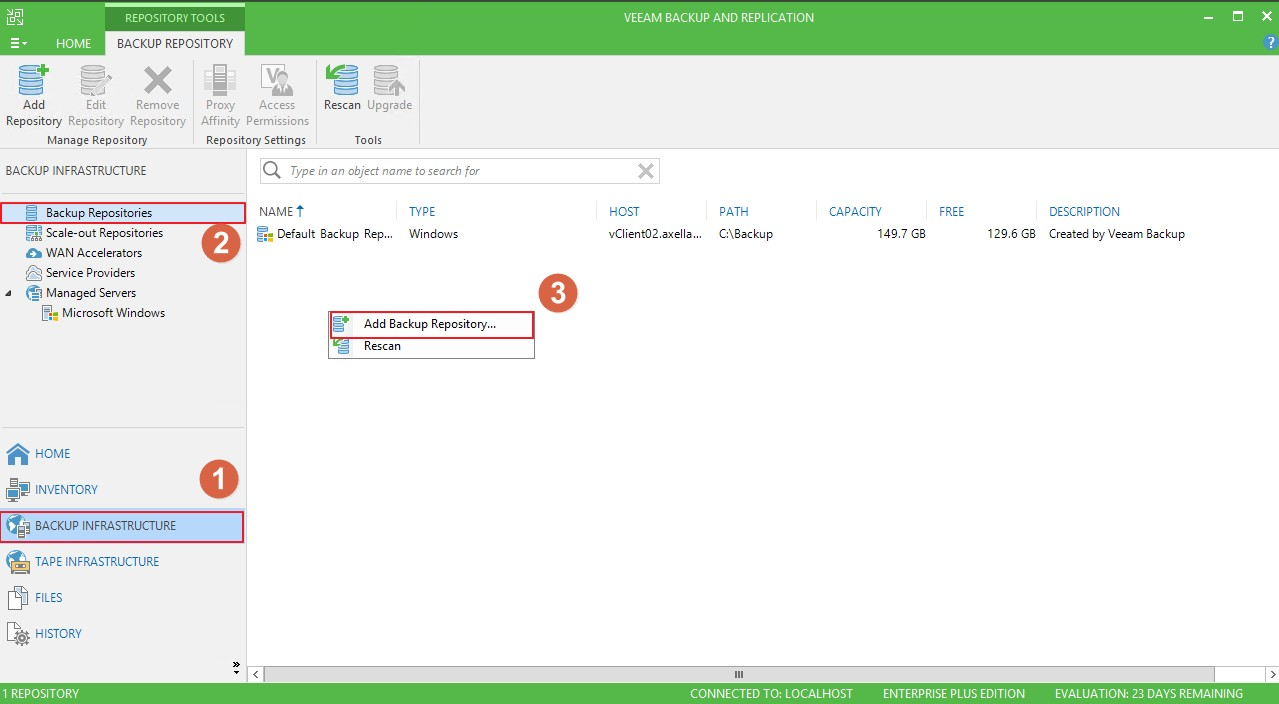
2. Nhập tên cho kho dữ liệu. Nhấn”Next”.
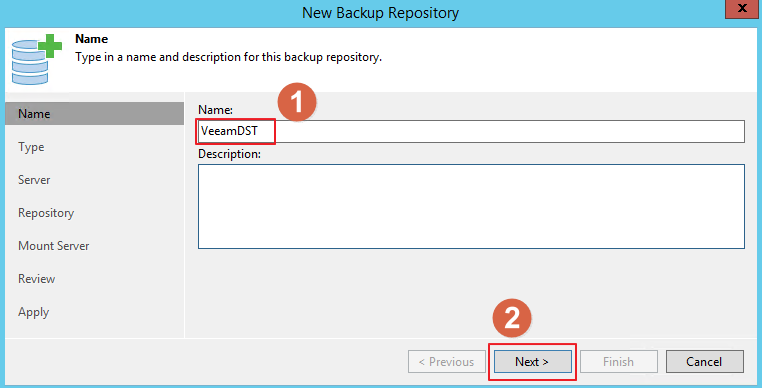
3. Chọn”Shared Folder”. Nhấn”Next”.
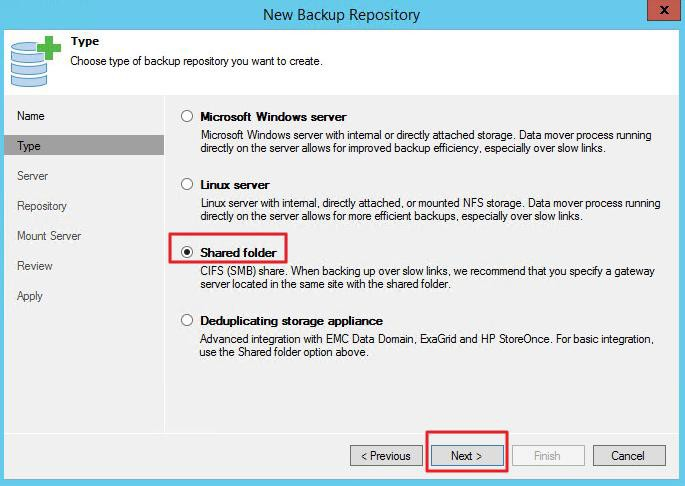
4. Nhấn đường dẫn thư mục chia sẻ và chọn”Automatic selection” cho Gateway server. Kích hoạt tính năng”This share requires access credentials”. Nhấn”Add”.
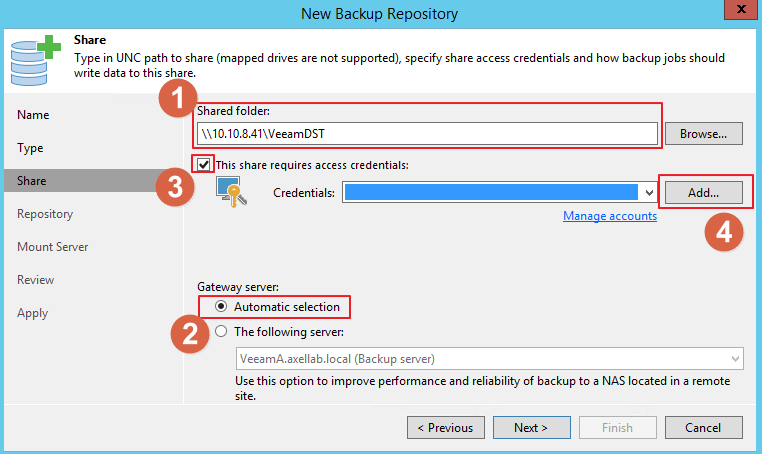
5. Nhấn tên người dùng và mật khẩu của quản trị viên ES NAS. Click vào”OK”.
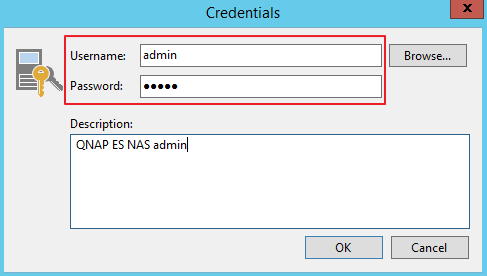
6. Các thông tin sẽ được tìm thấy. Nhấn”Next”.
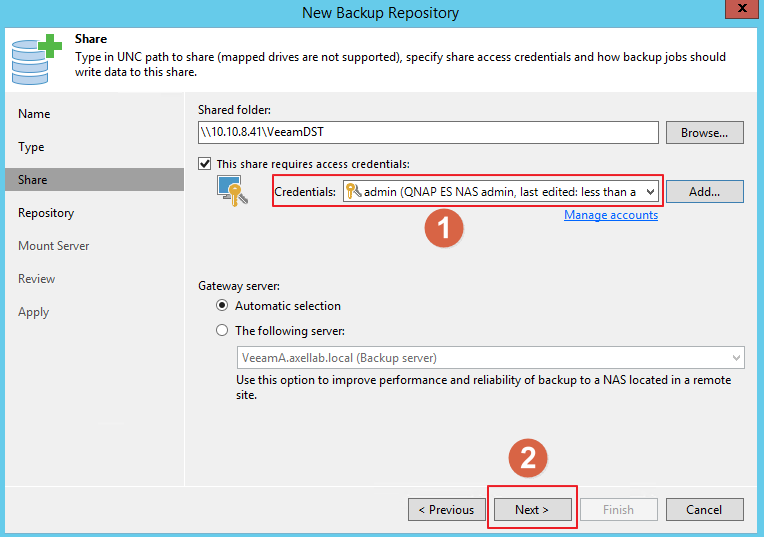
7. Giới hạn tác vụ cho kho lưu trữ sao lưu:
• Số lượng tác vụ đồng thời tối đa phụ thuộc vào số lượng nhân CPU có trên kho lưu trữ sao lưu. Chúng tôi khuyên bạn nên xác định cài đặt giới hạn tác vụ bằng quy tắc sau: 1 task = 1 nhân CPU. Nên cấu hình RAM 2 GB cho mỗi lõi.
• Đối với các chuỗi sao lưu thông thường, Veeam Backup & Replication sẽ tạo 1 tác vụ cho mỗi công việc. Đối với các chuỗi sao lưu trên mỗi VM, Veeam Backup & Replication tạo 1 tác vụ cho mỗi chuỗi VM (nghĩa là mọi VM được thêm vào công việc). Nếu bạn sử dụng kho lưu trữ sao lưu cho các công việc sao lưu dự phòng, bạn cũng phải xem xét các tác vụ cho các hoạt động đọc.
• Khi bạn giới hạn số lượng tác vụ cho kho lưu trữ sao lưu, hãy lưu ý thông lượng lưu trữ. Nếu hệ thống lưu trữ không thể theo kịp số lượng tác vụ mà bạn đã giao, đó sẽ là yếu tố giới hạn. Bạn nên kiểm tra các thành phần và tài nguyên của cơ sở hạ tầng dự phòng để xác định khối lượng công việc mà chúng có thể xử lý.

8. Trong Cài đặt nâng cao, bật”Align backup file data blocks”.Click vào”OK”.

9. Nhấn vào”Next” cho đến khi bạn truy cập trang”Apply”. Sau khi cấu hình xong, hãy Nhấn vào”Finish”.
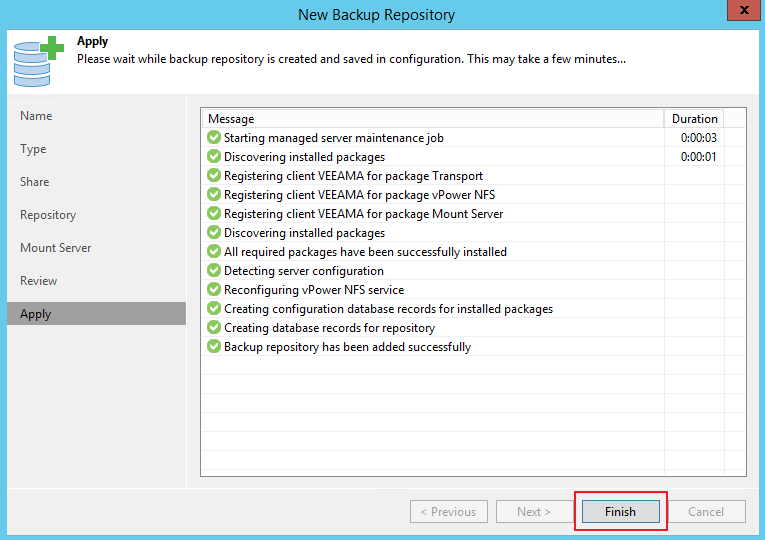
10. “ VeeamDST” sẽ được hiển thị trong danh sách kho dữ liệu.

Sao lưu
Veeam BR có thể sao lưu nhiều loại máy chủ hoặc máy tính (bao gồm Windows, Linux, macOS và máy chủ VMware) cũng như các máy ảo, ổ đĩa và file.
• Sao lưu tới kho lưu trữ của ES NAS
• Tạo tác vụ sao lưu
Veeam BR có thể sao lưu các máy chủ vật lý / ảo hoặc máy tính nằm trong danh sách máy chủ của Veeam BR. Trong ví dụ này, chúng tôi sẽ sao lưu một máy ảo vào ES NAS.
1. Nhấn vào “HOME”, chọn “Jobs”, Nhấn chuột phải vào cửa sổ bên phải và nhấn vào “VMware vSphere...”.

2. Nhập tên tác vụ và nhấn vào “Next”.
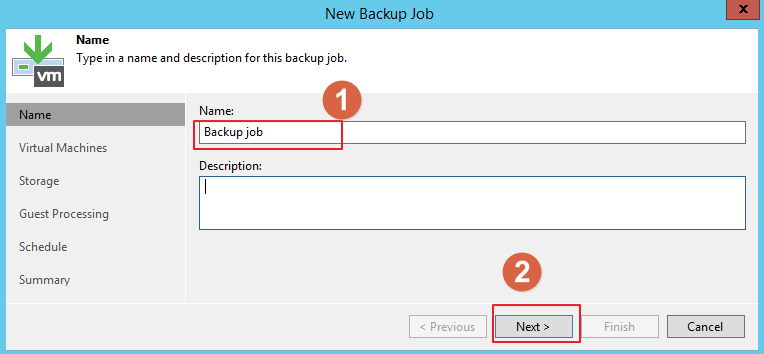
3. Nhấn vào “Add...” để thêm VM để sao lưu. Nhấn “Next”.
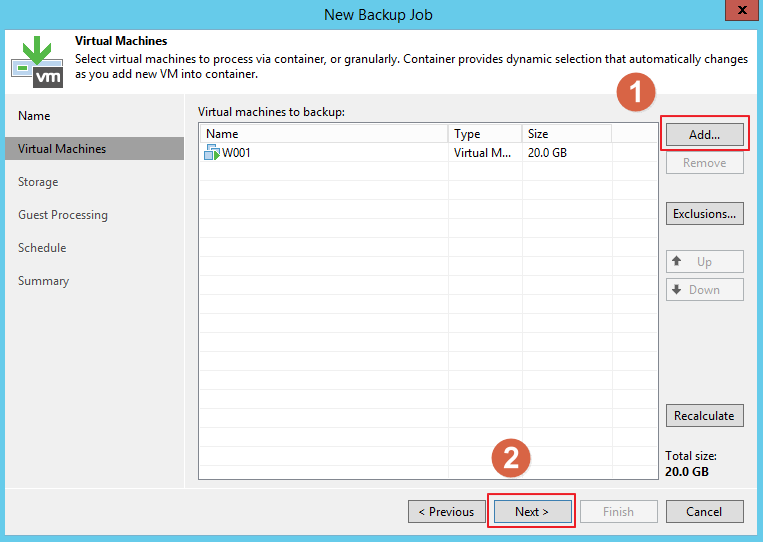
4. Trong bước này, chúng tôi sẽ chọn kho lưu trữ sao lưu. Chọn “VeeamDST” và nhấn “Advanced”.

5. Trong Cài đặt nâng cao, bạn có thể cấu hình mức độ nén dữ liệu.

6. Trong trang cài đặt lịch trình, bạn có thể định cấu hình lịch trình tác vụ sao lưu. Nếu bạn có nhiều tác vụ sao lưu, chúng tôi khuyên bạn nên lập lịch dựa trên kích thước VM theo từng tác vụ và thời gian sao lưu để sắp xếp lịch sao lưu.

Ví dụ: Nếu bạn có 10 tác vụ sao lưu, mỗi tác vụ 100 VM thì 1000 VM cần được sao lưu.
7. Sau khi hoàn thành cài đặt lịch trình, hãy chuyển đến trang tiếp theo và Nhấn vào “Finish”.
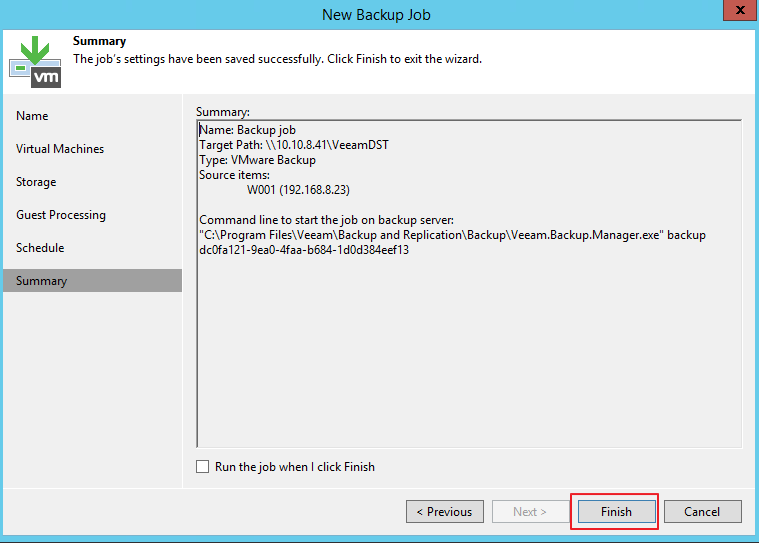
8. Nhấn chuột phải vào tác vụ sao lưu và Nhấn vào “Start”.

9. Khi chạy một tác vụ sao lưu, bạn có thể xem chế độ truyền tải sao lưu của nó bằng cách Nhấn vào tác vụ sao lưu và VM.
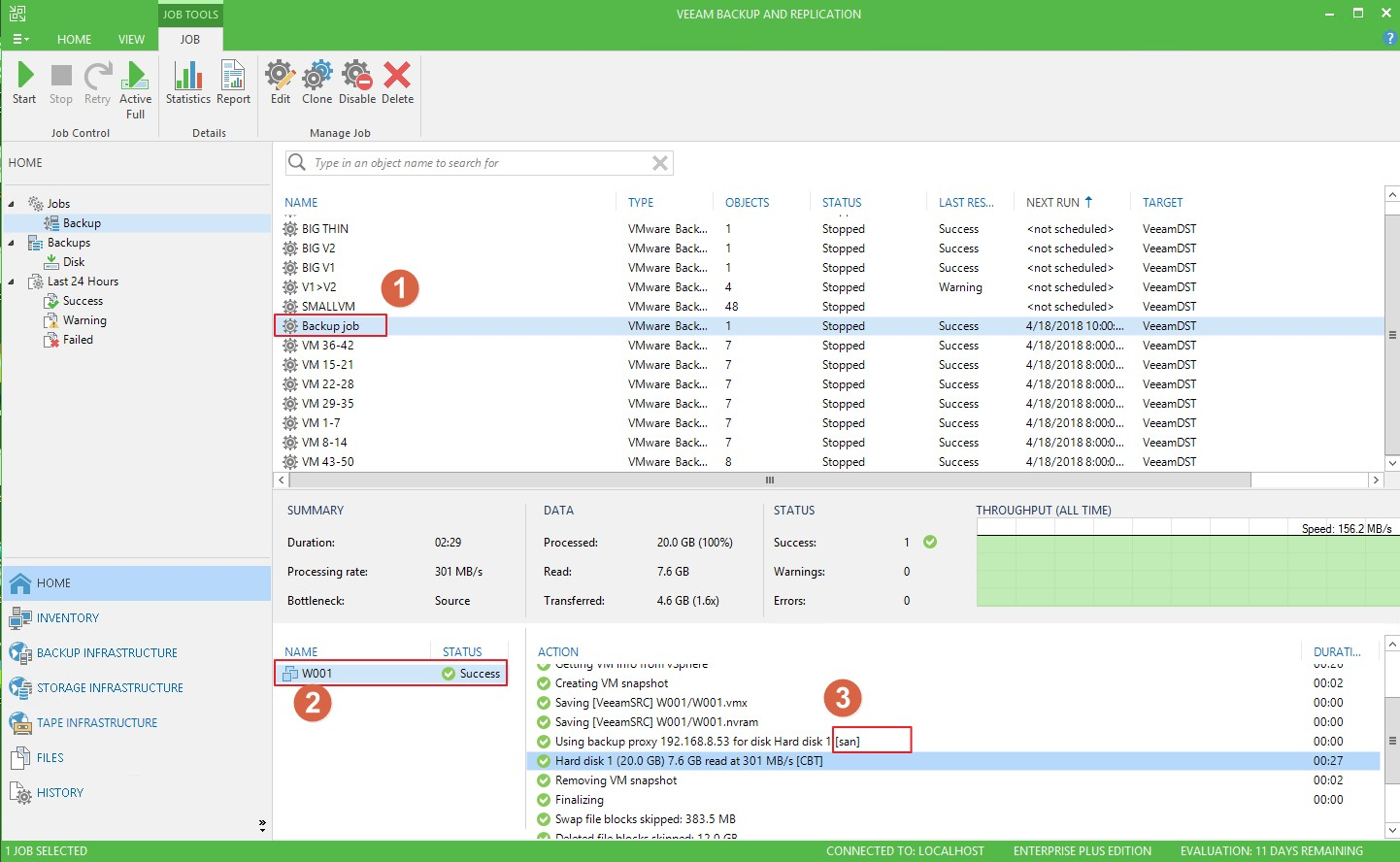
10. Cài đặt lưu lượng mạng
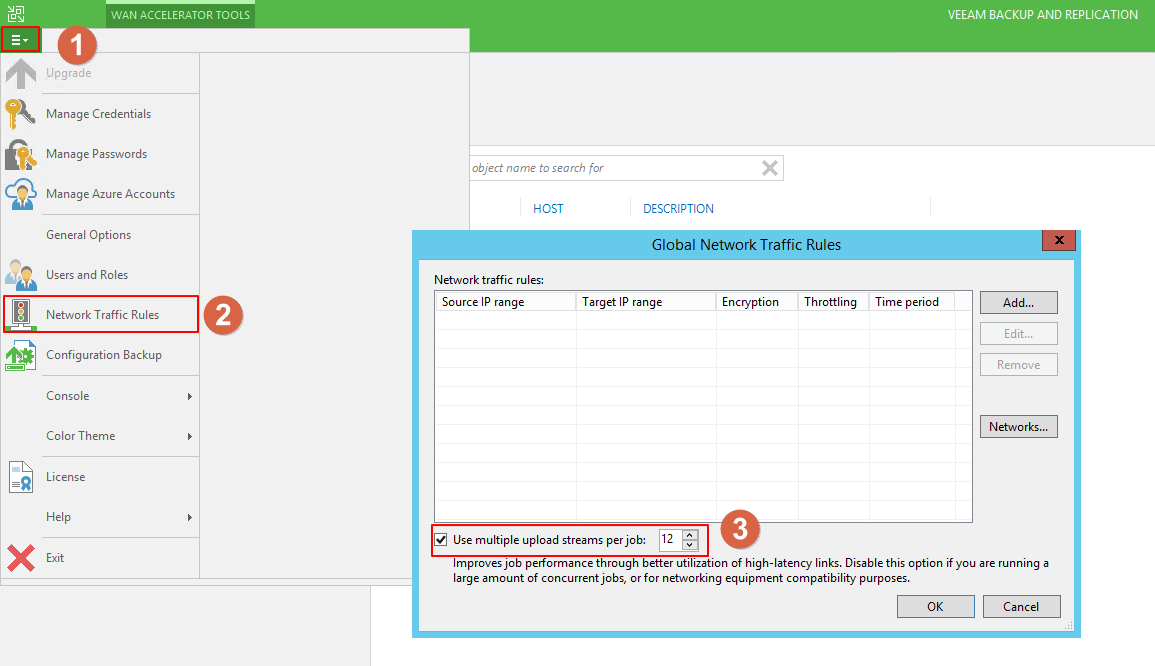
Để khôi phục dữ liệu từ ES NAS
Chỉ cần 1 số thao tác đơn giản,Veeam BR có thể dễ dàng khôi phục dữ liệu. Trong phần này, chúng tôi sẽ mô tả cách khôi phục VM từ kho dữ liệu ES NAS bằng Veeam BR.
1. Nhấn vào “HOME” và chọn “Restore”. Tất cả các tác vụ sao lưu hoàn thành sẽ được liệt kê.
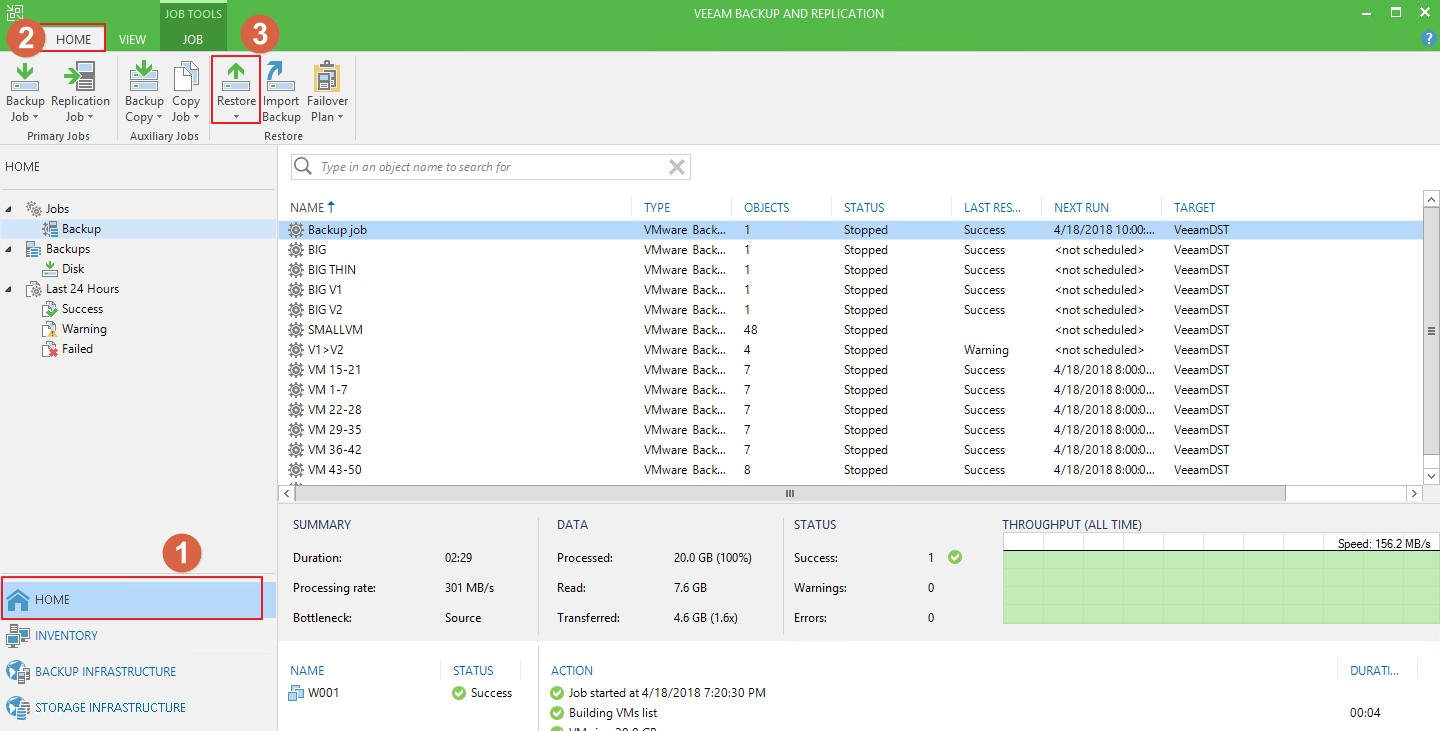
2. Cấu hình tác vụ khôi phục của bạn và Nhấn vào “Next”.

3. Thêm VM mà bạn muốn khôi phục và Nhấn vào “Next”.
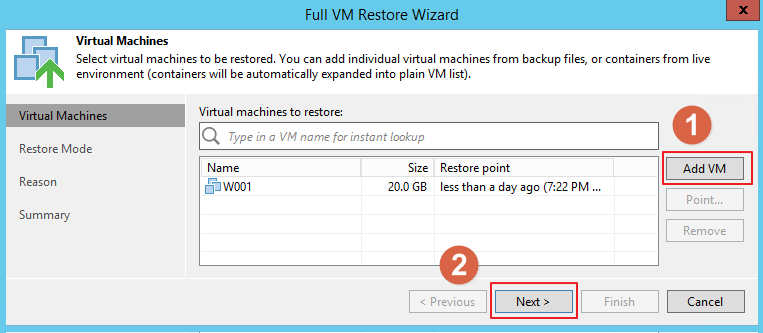
4. Chọn “Restore to the original location”, và bấm vào “Next”.
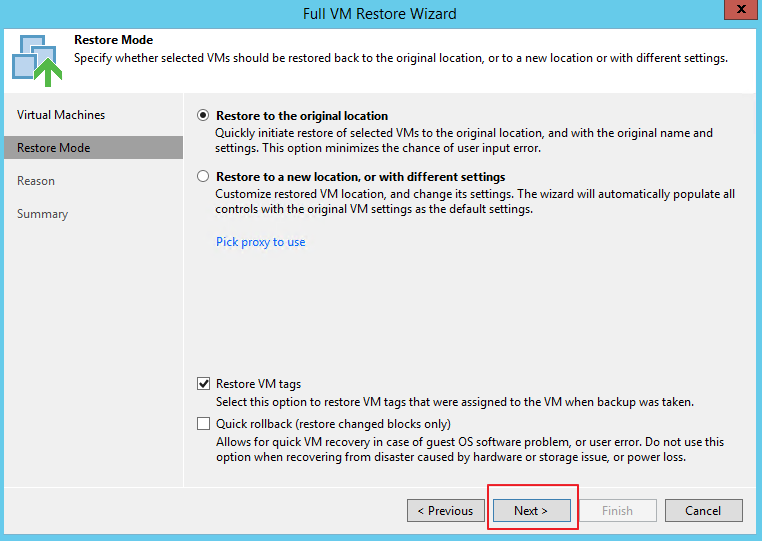
5. Ghi chú lý do để khôi phục và Nhấn vào “Next”.
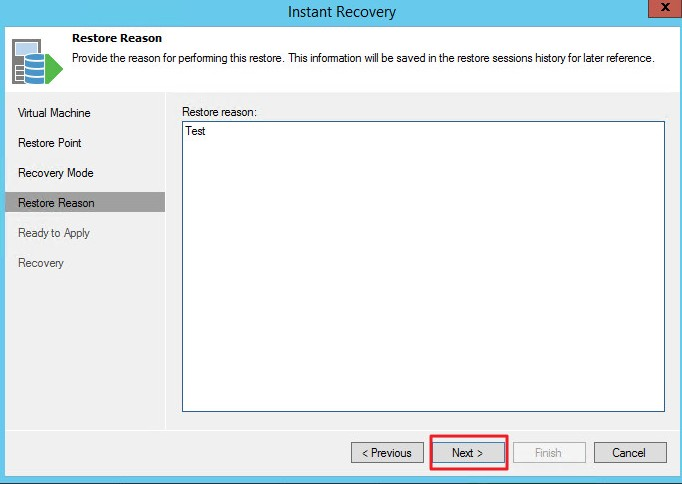
6. Trước khi nhấn vào “Finish”, bạn có thể chọn “Power on target VM after restoring”.
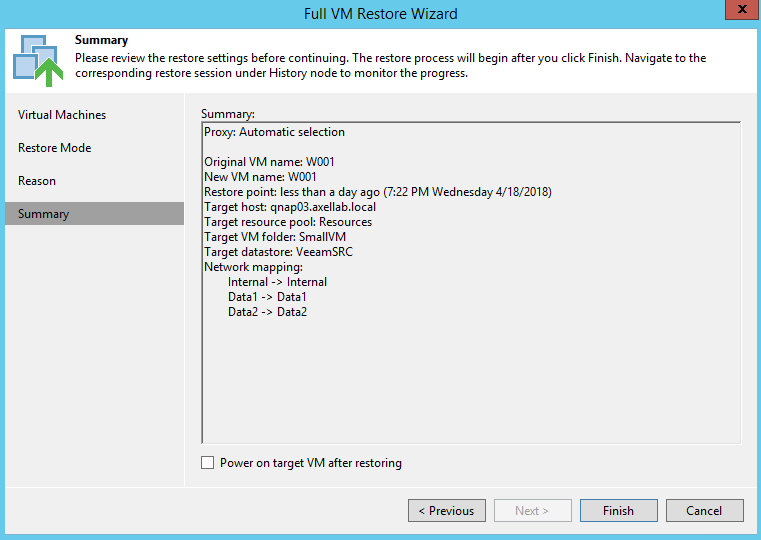
7. Nhấn vào “Finish”, sau đó chạy tác vụ khôi phục.

Về hiệu suất khôi phục
1. Veeam không khuyến cáo hình thức nào là tốt nhất cho tác vụ khôi phục dữ liệu. Tuy nhiên, nếu Veeam có thể kích hoạt chế độ SAN, hiệu suất phục hồi là khá tốt.
2. Trong các thử nghiệm nội bộ của chúng tôi (10G LAN), các hoạt động khôi phục được thực hiện trong khi chạy 4 tác vụ sao lưu cùng một lúc. Hiệu suất phục hồi có thể duy trì hơn 100 MB / s.
# Tác vụ sao lưu:

# Tác vụ khôi phục:
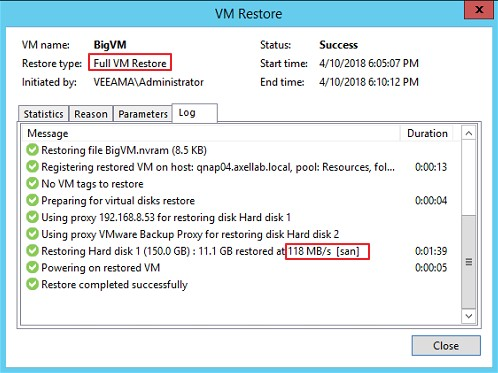
Bài viết liên quan
- Nhận Xét Đánh Giá Camera Ngoài Trời Ezviz C8w Pro: Chống Nước Và Quay Được 340 Độ
- Nhận Xét Đánh Giá Ổ Cứng Cắm Ngoài Seagate Ultra Touch Ssd: Nhỏ Gọn, Đẹp Mà Dung Lượng Cao 1tb
- Nhận Xét Đánh Giá Chuột Chơi Games Madcatz R.a.t 8+ Adv: Thay Đổi Tinh Chỉnh Cả Cứng Và Mềm
- Review Nhận Xét Đánh Giá Tai Nghe Razer Opus X: Phiên Bản Màu Xanh Chuối Với Công Nghệ Chống Ồn
- Nhận Xét Đánh Giá Máy Chiếu Di Động Xgimi Halo +: Tự Động Căn Chỉnh Dễ Dàng, Thời Lượng Pin Đủ Dùng
- Review, Nhận Xét Đánh Giá Máy Chiếu Mijia Projector Youth Edition: Hình Ảnh Âm Thanh Ổn, Gọn Nhẹ
- Bạn Đã Biết Cách Cọ Rửa Bàn Phím Sao Cho Sạch Và Sử Dụng Tốt Hơn Chưa
- Đánh Giá Lót Chuột Wicked Bunny Sprint S: Giúp Chuột Bạn Bay Hơn
- Nhận Xét Đánh Giá Chuột Không Dây E-dra Em620w: Chuột Không Dây Chơi Games Giá Tốt Tầm 500k
- Máy In Brother Mfc L2701dw Hay Gặp Lỗi Gì