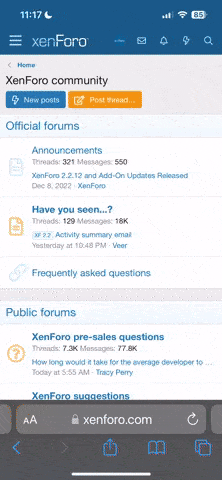binhthotho
Thành viên Tích cực
Safari hiện là trình duyệt hiệu quả nhất có sẵn trên Mac và iOS được rất nhiều người sử dụng. Viettel Store sẽ hướng dẫn bạn cách sử dụng Safari nếu đây là trình duyệt còn mới mẻ đối với bạn...
Cách sử dụng Safari trên iPhone kết hợp với 3D Touch
Safari có một tính năng gần giống như 3D Touch trên các dòng máy từ iPhone 6S trở về sau. Theo thói quen thông thường, người dùng thường chỉ chạm vào các phím chức năng trên Safari 1 lần, điều này khiến mọi chức năng khác của chúng không được khám phá hoàn toàn. Cách sử dụng Safari hiệu quả này được cộng đồng mạng chia sẻ rất rầm rộ.
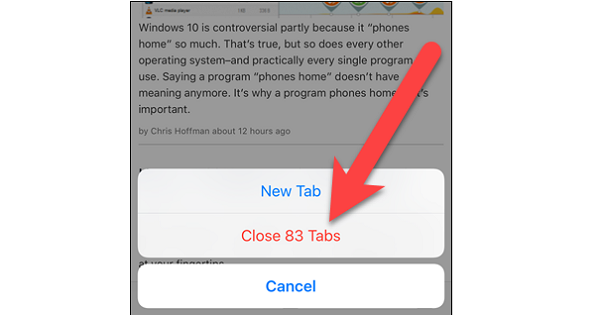 Hãy nhấn và giữ vào các phím chức năng ngay trên trình duyệt Safari, bạn sẽ thấy một menu mới xuất hiện cùng nhiều lựa chọn hơn so với chỉ chạm vào 1 lần.
Hãy nhấn và giữ vào các phím chức năng ngay trên trình duyệt Safari, bạn sẽ thấy một menu mới xuất hiện cùng nhiều lựa chọn hơn so với chỉ chạm vào 1 lần.
Ví dụ như phím chuyển tab, thông thường khi nhấn vào sẽ thấy tính năng liệt kê các trang web đang được mở. Tuy nhiên nếu nhấn giữ phím này, bạn sẽ thấy xuất hiện thêm tính năng "Tab mới" và "Đóng tất cả các Tab".
Sử dụng 3D Touch để khởi động nhanh các tính năng
Từ dòng sản phẩm iPhone 6S trở về sau, khi nhấn giữ vào icon Safari ngay trên màn hình, người dùng có thể truy cập nhanh vào 1 số tính năng khác như: Tạo tab mới, danh sách các trang web đã lưu, mở bookmarks, duyệt web ẩn danh.
Đọc “sướng” hơn với chế độ Reader
Nếu bạn thường xuyên bị làm phiền bởi quảng cáo trên các trang báo mạng thì Reader sẽ giúp bạn “xóa tan” sự phiền toái đó. Chế độ này giúp người dùng có thể loại bỏ toàn bộ quảng cáo trên trang và chỉ giữ lại nội dung chính để đọc.
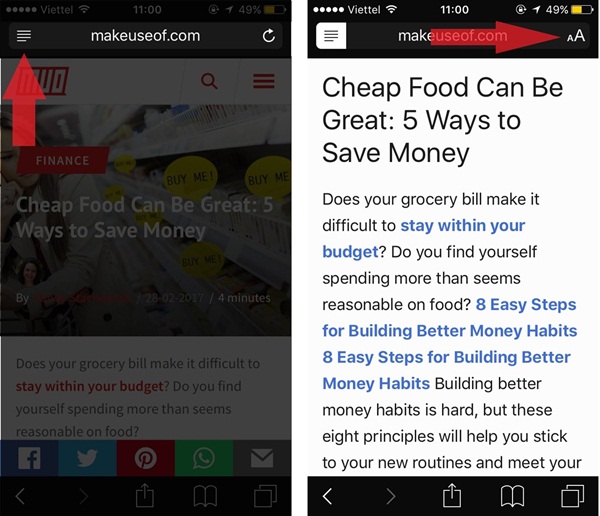
Một cách sử dụng Safari hiệu quả khác cũng tiện ích không kém. Cụ thể, khi bạn khởi động chế độ Reader, người dùng cũng có thể tùy chỉnh màu, kích cỡ chữ văn bản bằng cách nhấn vào biểu tượng "Aaa" ở bên góc phải màn hình.
Ngoài ra, nếu vô tình tắt nhầm 1 tab nào đó đang sử dụng, bạn hoàn toàn có thể khởi động nhanh lại chúng với thao tác vô cùng đơn giản. Chỉ cần nhấn vào nút "Chuyển Tab" sau đó nhấn giữ vào dấu "+", chọn vào trang web đầu tiên được liệt kê ra bên dưới là bạn có thể tiếp tục công việc trên tab bị tắt nhầm trước đó.
Chỉ với vài mẹo sử dụng Safari trên iPhone đơn giản, "dế" của bạn sẽ trở nên “thông minh” hơn đúng nghĩa. Hi vọng rằng những thủ thuật được gợi ý trong bài viết này sẽ giúp ích được bạn.
Cách sử dụng Safari dành cho người dùng Mac
 Chuyển đổi giữa các tab
Chuyển đổi giữa các tab
Để chuyển đổi nhanh chóng giữa các tab bằng cách sử dụng bàn phím, giữ Shift + Command và nhấn mũi tên điều hướng sang phải hoặc sang trái. Hoặc bạn cũng có thể sử dụng Control + Tab hoặc Ctrl + Shift + Tab để di chuyển giữa các tab theo hướng ngược lại.
Đóng một tab
Bạn có thể nhanh chóng đóng một tab bằng cách nhấn Ctrl + W.
Mở lại tab vừa đóng
Có những lúc bạn vô tình ấn đóng tab mà mình đang theo dõi, bạn có thể mở nhanh lại tab đó bằng thao tác nhấn tổ hợp phím Command+Z thay vì phải tìm lại đường link hoặc lịch sử truy cập để mở lại.
Chuyển đổi giữa các cửa sổ
Giống như việc chuyển đổi nhanh giữa các tav, bạn có thể sử dụng cụm phím tắt để chuyển đổi nhanh giữa các cửa sổ Safari bằng cách nhấn Command+` hoặc Command+Shift+ để chuyển đổi các cửa sổ theo chiều ngược lại.
Thực hiện Back hoặc Forward
Nhấn tổ hợp phím Command+] để tiến tới trang sau (Forward) và Command+[ để quay lại (back) lại trang trước.
Di chuyển một trang
Để di chuyển một trang đầy đủ tại một thời điểm, giữ phím Option và nhấn lên hoặc xuống phím mũi tên. Bạn cũng có thể bấm Space hoặc Space + Shift để di chuyển lên hoặc xuống một trang đầy đủ.
Di chuyển lên xuống trong trang (Scroll)
Bạn có thể nhấn phím cách (Space) để cuận trang xuống dưới hoặc Space+Shift để cuộn trang lên trên.
Di chuyển nhanh đến đầu trang hoặc cuối trang
Để di chuyển nhanh đến đầu trang bạn chỉ cần nhấn tổ hợp phím Command+ phím điều hướng lên trên và chuyển nhanh xuống dưới bằng cách nhấn phím Command+ phím điều hướng xuống dưới.
Ẩn hoặc hiện thanh chứa các trang yêu thích (favorites bar)
Để ẩn hiện thanh chứa các trang yêu thích bạn nhấn tổ hợp phím Command+Shift+B.
Mở cửa sổ ẩn danh mới
Cửa sổ ẩn danh sẽ không để lại lịch sử cũng như dữ liệu duyệt web của bạn, để mở nhanh một cửa sổ ẩn danh bạn nhấn tổ hợp phím Command+Shift+N.
Mở nhanh Sidebar
Nếu như bạn muốn truy cập nhanh vào Bookmarks, Reading List hay Shared links hãy nhấn nhanh cụm phím Command+Shift+L.
Hi vọng rằng cách sử dụng Safari trên cả iOS và Mac trên đây sẽ giúp bạn có những mẹo hữu ích để sử dụng thiết bị của mình một cách hiệu quả để tránh những thao tác "thừa thãi" không đáng có. Chúc bạn thực hiên thành công.
Nguồn:https://viettelstore.vn/tin-tuc/100...a-mac-danh-cho-nguoi-moi-bat-dau-nid9872.html
Cách sử dụng Safari trên iPhone kết hợp với 3D Touch
Safari có một tính năng gần giống như 3D Touch trên các dòng máy từ iPhone 6S trở về sau. Theo thói quen thông thường, người dùng thường chỉ chạm vào các phím chức năng trên Safari 1 lần, điều này khiến mọi chức năng khác của chúng không được khám phá hoàn toàn. Cách sử dụng Safari hiệu quả này được cộng đồng mạng chia sẻ rất rầm rộ.
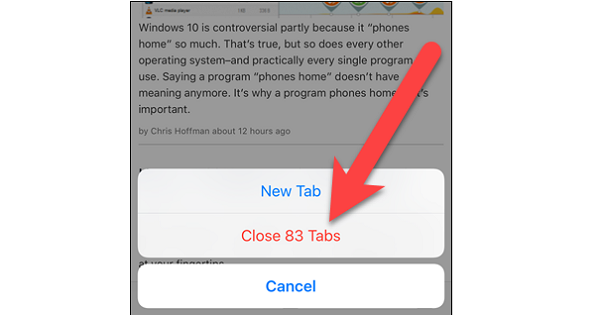
Ví dụ như phím chuyển tab, thông thường khi nhấn vào sẽ thấy tính năng liệt kê các trang web đang được mở. Tuy nhiên nếu nhấn giữ phím này, bạn sẽ thấy xuất hiện thêm tính năng "Tab mới" và "Đóng tất cả các Tab".
Sử dụng 3D Touch để khởi động nhanh các tính năng
Từ dòng sản phẩm iPhone 6S trở về sau, khi nhấn giữ vào icon Safari ngay trên màn hình, người dùng có thể truy cập nhanh vào 1 số tính năng khác như: Tạo tab mới, danh sách các trang web đã lưu, mở bookmarks, duyệt web ẩn danh.
Đọc “sướng” hơn với chế độ Reader
Nếu bạn thường xuyên bị làm phiền bởi quảng cáo trên các trang báo mạng thì Reader sẽ giúp bạn “xóa tan” sự phiền toái đó. Chế độ này giúp người dùng có thể loại bỏ toàn bộ quảng cáo trên trang và chỉ giữ lại nội dung chính để đọc.
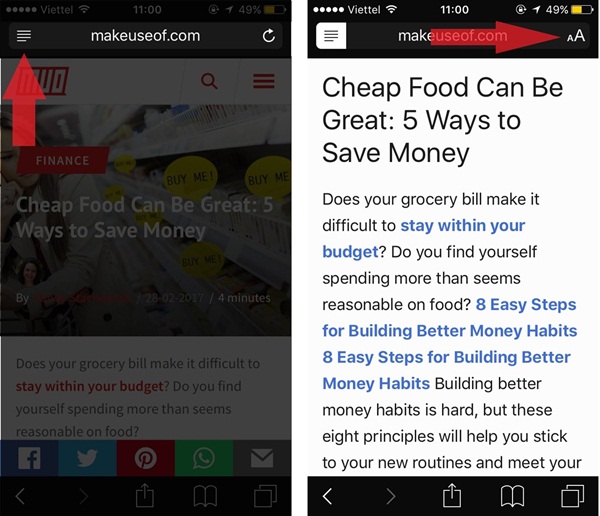
Với chế độ Reader, người dùng sẽ không còn bị làm phiền bởi những quảng cáo trên các trang báo mạng
Bạn sẽ thấy biểu tượng “4 gạch” xuất hiện ở góc bên trái phía trên màn hình nếu đang đọc một trang web có hỗ trợ chế độ Reader. Chỉ cần ấn vào biểu tượng này, chế độ đọc Reader sẽ được khởi động.Một cách sử dụng Safari hiệu quả khác cũng tiện ích không kém. Cụ thể, khi bạn khởi động chế độ Reader, người dùng cũng có thể tùy chỉnh màu, kích cỡ chữ văn bản bằng cách nhấn vào biểu tượng "Aaa" ở bên góc phải màn hình.
Ngoài ra, nếu vô tình tắt nhầm 1 tab nào đó đang sử dụng, bạn hoàn toàn có thể khởi động nhanh lại chúng với thao tác vô cùng đơn giản. Chỉ cần nhấn vào nút "Chuyển Tab" sau đó nhấn giữ vào dấu "+", chọn vào trang web đầu tiên được liệt kê ra bên dưới là bạn có thể tiếp tục công việc trên tab bị tắt nhầm trước đó.
Chỉ với vài mẹo sử dụng Safari trên iPhone đơn giản, "dế" của bạn sẽ trở nên “thông minh” hơn đúng nghĩa. Hi vọng rằng những thủ thuật được gợi ý trong bài viết này sẽ giúp ích được bạn.
Cách sử dụng Safari dành cho người dùng Mac

Để chuyển đổi nhanh chóng giữa các tab bằng cách sử dụng bàn phím, giữ Shift + Command và nhấn mũi tên điều hướng sang phải hoặc sang trái. Hoặc bạn cũng có thể sử dụng Control + Tab hoặc Ctrl + Shift + Tab để di chuyển giữa các tab theo hướng ngược lại.
Đóng một tab
Bạn có thể nhanh chóng đóng một tab bằng cách nhấn Ctrl + W.
Mở lại tab vừa đóng
Có những lúc bạn vô tình ấn đóng tab mà mình đang theo dõi, bạn có thể mở nhanh lại tab đó bằng thao tác nhấn tổ hợp phím Command+Z thay vì phải tìm lại đường link hoặc lịch sử truy cập để mở lại.
Chuyển đổi giữa các cửa sổ
Giống như việc chuyển đổi nhanh giữa các tav, bạn có thể sử dụng cụm phím tắt để chuyển đổi nhanh giữa các cửa sổ Safari bằng cách nhấn Command+` hoặc Command+Shift+ để chuyển đổi các cửa sổ theo chiều ngược lại.
Thực hiện Back hoặc Forward
Nhấn tổ hợp phím Command+] để tiến tới trang sau (Forward) và Command+[ để quay lại (back) lại trang trước.
Di chuyển một trang
Để di chuyển một trang đầy đủ tại một thời điểm, giữ phím Option và nhấn lên hoặc xuống phím mũi tên. Bạn cũng có thể bấm Space hoặc Space + Shift để di chuyển lên hoặc xuống một trang đầy đủ.
Di chuyển lên xuống trong trang (Scroll)
Bạn có thể nhấn phím cách (Space) để cuận trang xuống dưới hoặc Space+Shift để cuộn trang lên trên.
Di chuyển nhanh đến đầu trang hoặc cuối trang
Để di chuyển nhanh đến đầu trang bạn chỉ cần nhấn tổ hợp phím Command+ phím điều hướng lên trên và chuyển nhanh xuống dưới bằng cách nhấn phím Command+ phím điều hướng xuống dưới.
Ẩn hoặc hiện thanh chứa các trang yêu thích (favorites bar)
Để ẩn hiện thanh chứa các trang yêu thích bạn nhấn tổ hợp phím Command+Shift+B.
Mở cửa sổ ẩn danh mới
Cửa sổ ẩn danh sẽ không để lại lịch sử cũng như dữ liệu duyệt web của bạn, để mở nhanh một cửa sổ ẩn danh bạn nhấn tổ hợp phím Command+Shift+N.
Mở nhanh Sidebar
Nếu như bạn muốn truy cập nhanh vào Bookmarks, Reading List hay Shared links hãy nhấn nhanh cụm phím Command+Shift+L.
Hi vọng rằng cách sử dụng Safari trên cả iOS và Mac trên đây sẽ giúp bạn có những mẹo hữu ích để sử dụng thiết bị của mình một cách hiệu quả để tránh những thao tác "thừa thãi" không đáng có. Chúc bạn thực hiên thành công.
Nguồn:https://viettelstore.vn/tin-tuc/100...a-mac-danh-cho-nguoi-moi-bat-dau-nid9872.html
Bài viết liên quan
- ứng dụng máy vi tính thông dụng được dùng
- Review về phần mềm quản lý nhân sự HRIS
- Hướng dẫn tăng kích thước chữ trên điện thoại
- Mời Các Bạn Xem So Sánh Windows & Macos Lên Chọn Hệ Điều Hành Nào
- Hướng Dẫn Các Bạn 03 Cách Để Tăng Âm Lượng Laptop Trên Windows 10
- Hướng Dẫn Tắt Các Ứng Dụng Chạy Ngầm Trong Windows 10 Để Máy Tính Chạy Nhanh Hơn
- Hướng Dẫn Nghe Nhạc Trên Youtube Trên Hệ Điều Hành Android Mà Không Cần Mở Màn Hình
- Rfid - Công Nghệ Quản Lý Kho Tối Ưu
- Giải Pháp Giúp Khắc Phục Nỗi Lo Livestream Bán Hàng
- 12 Tính Năng Iphone Dễ Sử Dụng Và Các Mẹo Cực Hay Trên Iphone