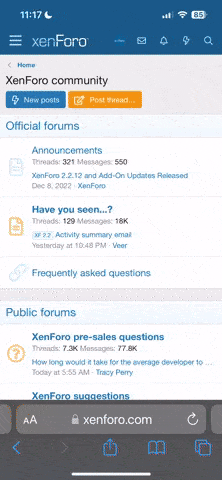Việc iPhone không kết nối được với iTune là một lỗi rất phổ biến, do rất nhiều nguyên nhân, Taimienphi.vn sẽ hướng dẫn các bạn cách kiểm tra và sửa lỗi iTune không nhận iPhone bằng một vài bước cơ bản:

1. Kiểm tra thiết bị, cổng kết nối.
Khi iTune không nhận iPhone, rất có thể cáp kết nối hoặc cổng kết nối của bạn có vấn đề. Bạn có thể cắm dây cáp kết nối sang cổng khác hoặc cắm iPhone sang một máy tính khác để kiểm tra vấn đề có nằm ở việc kết nối phần cứng hay không. Nếu như phát hiện lỗi nằm ở việc kết nối phần cứng, bạn nên mang thiết bị hoặc máy tính của mình đến trung tâm bảo hành hoặc những kỹ thuật viên phần cứng để được hỗ trợ vấn đề itune không nhận diện iPhone.
2. Lựa chọn thiết bị tin tưởng
Khi iPhone không kết nối được máy tính thông qua iTune, có thể bạn đã bỏ qua bước lựa chọn thiết bị tin tưởng khi kết nối. Lựa chọn này sẽ hiện lên ngay khi bạn kết nối iPhone với máy tính, và vì một lý do nào đó, có thể bạn chưa lựa chọn thiết bị tin tưởng cho thiết bị iPhone này. Bạn cần rút cáp kết nối sau đó kết nối lại. Một hộp thoại xác nhận hiển thị, bạn chọn Tin cậy. Sau đó bạn mở iTunes và kiểm tra việc kết nối.
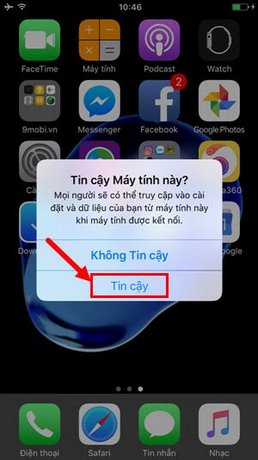
3. Khởi động lại service Apple Mobile Device
Để sửa lỗi iTune không nhận iPhone, các bạn hãy khởi động lại service Apple Mobile Device theo hướng dẫn dưới đây :
Bước 1 : Bấm tổ hợp phím Windows + R để mở hộp thoại Run. Gõ vào ô trống: services.msc
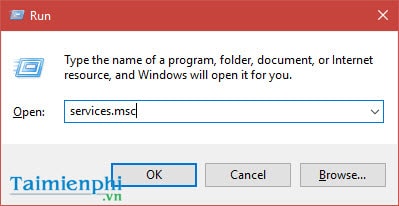
Bước 2: Trong danh sách service, các bạn tìm mục Apple Mobile Device Service

Bước 3: Các bạn bấm chuột phải vào Apple Mobile Device Service, sau đó chọn Restart.
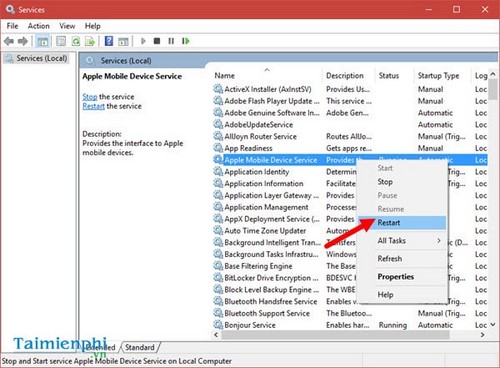
Bước 4: Tiến hành kết nối lại iPhone và mở iTune kiểm tra kết quả.
4. Cập nhật lại driver
Bước 1: Bạn truy cập vào My Computer -> Magage -> Device Manager -> Imagaing Devices và xem có tên thiết bị Apple iPhone ở đây không. Nếu không có bạn thực hiện các bước như sau.
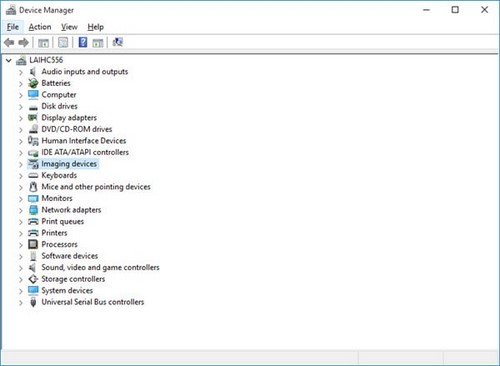
Đầu tiên bạn chọn Update Driver, tiếp đến bạn chọn Browse my computer for driver software trước khi bấm Next.
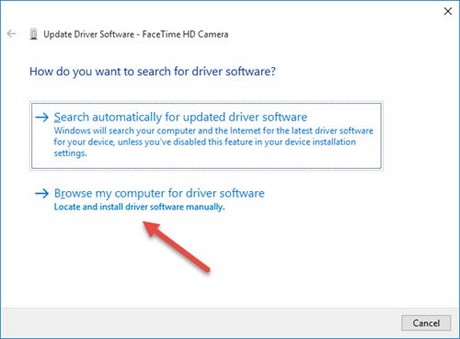
Ở bước tiếp theo bạn chọn Let me pick from a list of device drivers on my computer.
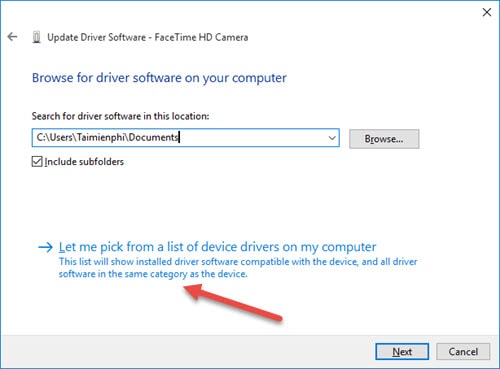
Lúc này bạn sẽ nhìn thấy thiết bị được nhận dạng là Apple Mobile USB Device Driver, tiếp đến bấm Next để chờ cài đặt.
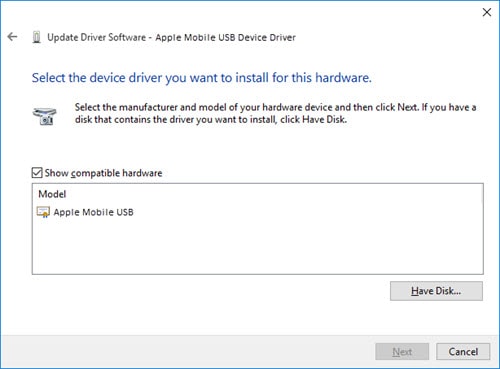
5. Cập nhật phiên bản mới nhất của iTunes
Bước 1: Khởi động phần mềm iTunes
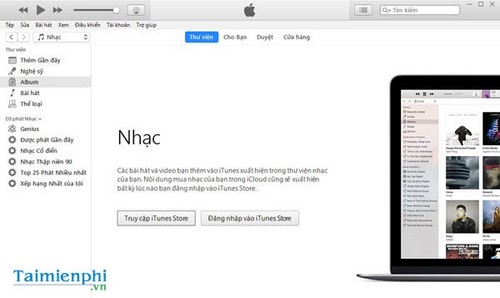
Bước 2: Trên thanh công cụ, tìm mục Trợ giúp (Help), sau đó chọn Kiểm tra Bản cập nhật
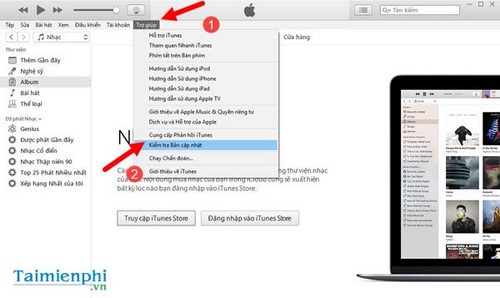
Việc cập nhật sẽ diễn ra tự động, sau khi cập nhật, bạn kiểm tra lại hiện tượng xem còn bị không nhé.
6. Kiểm tra lại tường lửa.
Có đôi lúc, tường lửa (Firewall) của Windows chặn những kết nối bên ngoài gây ra hiện tượng iTune không nhận diện iPhone. Để xử lý, bạn nên tắt tạm thời tường lửa và sau đó kiểm tra lại hiện tượng theo hướng dẫn dưới đây:
Bước 1: Mở Control Panel trên máy tính.
Bước 2: Trong Control Panel các bạn chọn Windows Firewall
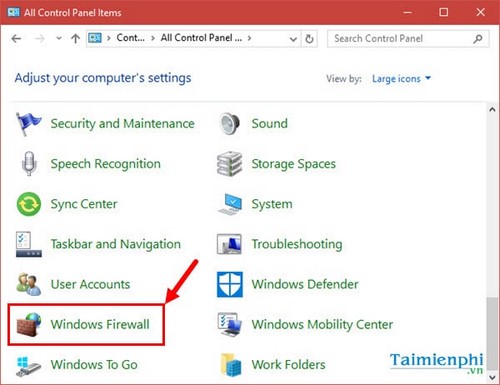
Bước 3: Các bạn bấm Turn Windows Firewall on or off
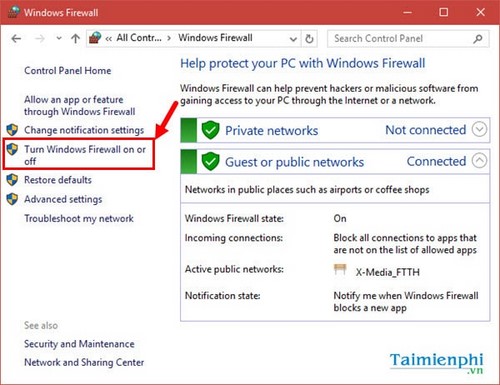
Bước 4: Các bạn bấm Turn off Firewall ở cả 2 loại kết nối. Sau đó bấm OK
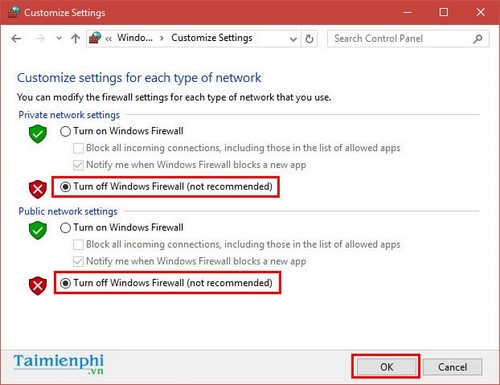
Bước 5: Các bạn tiến hành khởi động lại máy tính, sau đó kết nối iPhone với iTune và kiểm tra hiện tượng.
Tham khảo theo : http://thuthuat.taimienphi.vn/loi-itunes-khong-nhan-iphone-va-cach-khac-phuc-4829n.aspx

1. Kiểm tra thiết bị, cổng kết nối.
Khi iTune không nhận iPhone, rất có thể cáp kết nối hoặc cổng kết nối của bạn có vấn đề. Bạn có thể cắm dây cáp kết nối sang cổng khác hoặc cắm iPhone sang một máy tính khác để kiểm tra vấn đề có nằm ở việc kết nối phần cứng hay không. Nếu như phát hiện lỗi nằm ở việc kết nối phần cứng, bạn nên mang thiết bị hoặc máy tính của mình đến trung tâm bảo hành hoặc những kỹ thuật viên phần cứng để được hỗ trợ vấn đề itune không nhận diện iPhone.
2. Lựa chọn thiết bị tin tưởng
Khi iPhone không kết nối được máy tính thông qua iTune, có thể bạn đã bỏ qua bước lựa chọn thiết bị tin tưởng khi kết nối. Lựa chọn này sẽ hiện lên ngay khi bạn kết nối iPhone với máy tính, và vì một lý do nào đó, có thể bạn chưa lựa chọn thiết bị tin tưởng cho thiết bị iPhone này. Bạn cần rút cáp kết nối sau đó kết nối lại. Một hộp thoại xác nhận hiển thị, bạn chọn Tin cậy. Sau đó bạn mở iTunes và kiểm tra việc kết nối.
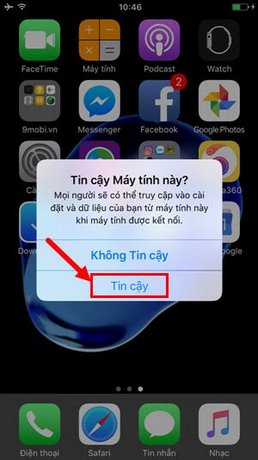
3. Khởi động lại service Apple Mobile Device
Để sửa lỗi iTune không nhận iPhone, các bạn hãy khởi động lại service Apple Mobile Device theo hướng dẫn dưới đây :
Bước 1 : Bấm tổ hợp phím Windows + R để mở hộp thoại Run. Gõ vào ô trống: services.msc
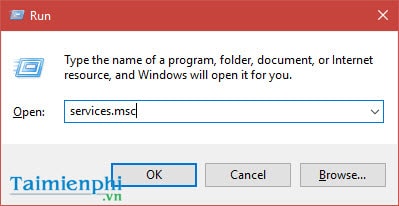
Bước 2: Trong danh sách service, các bạn tìm mục Apple Mobile Device Service

Bước 3: Các bạn bấm chuột phải vào Apple Mobile Device Service, sau đó chọn Restart.
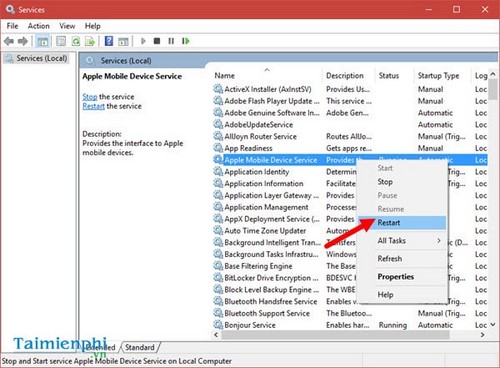
Bước 4: Tiến hành kết nối lại iPhone và mở iTune kiểm tra kết quả.
4. Cập nhật lại driver
Bước 1: Bạn truy cập vào My Computer -> Magage -> Device Manager -> Imagaing Devices và xem có tên thiết bị Apple iPhone ở đây không. Nếu không có bạn thực hiện các bước như sau.
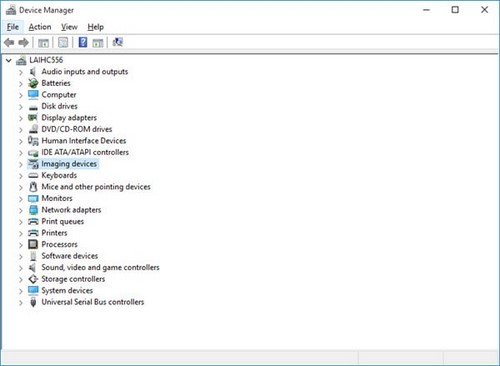
Đầu tiên bạn chọn Update Driver, tiếp đến bạn chọn Browse my computer for driver software trước khi bấm Next.
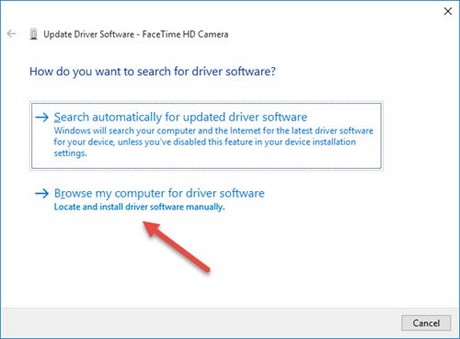
Ở bước tiếp theo bạn chọn Let me pick from a list of device drivers on my computer.
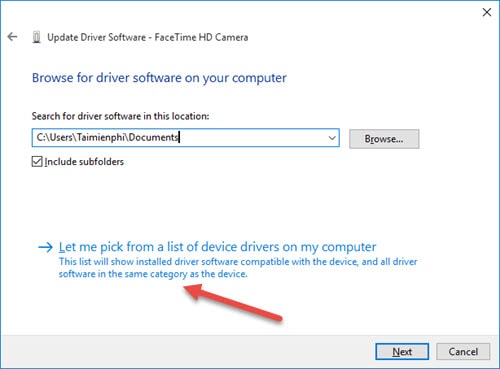
Lúc này bạn sẽ nhìn thấy thiết bị được nhận dạng là Apple Mobile USB Device Driver, tiếp đến bấm Next để chờ cài đặt.
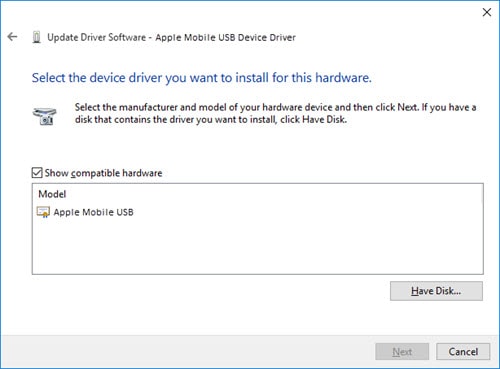
5. Cập nhật phiên bản mới nhất của iTunes
Bước 1: Khởi động phần mềm iTunes
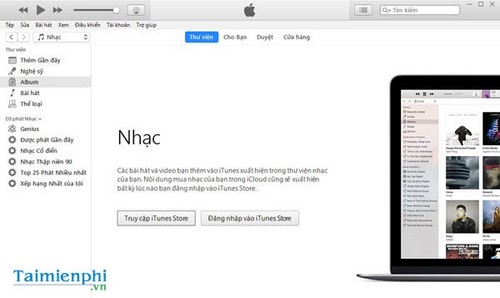
Bước 2: Trên thanh công cụ, tìm mục Trợ giúp (Help), sau đó chọn Kiểm tra Bản cập nhật
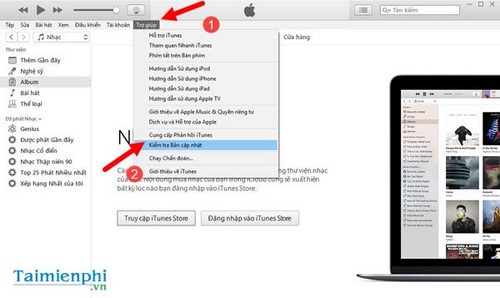
Việc cập nhật sẽ diễn ra tự động, sau khi cập nhật, bạn kiểm tra lại hiện tượng xem còn bị không nhé.
6. Kiểm tra lại tường lửa.
Có đôi lúc, tường lửa (Firewall) của Windows chặn những kết nối bên ngoài gây ra hiện tượng iTune không nhận diện iPhone. Để xử lý, bạn nên tắt tạm thời tường lửa và sau đó kiểm tra lại hiện tượng theo hướng dẫn dưới đây:
Bước 1: Mở Control Panel trên máy tính.
Bước 2: Trong Control Panel các bạn chọn Windows Firewall
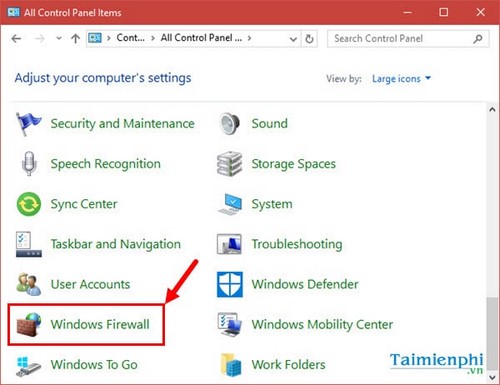
Bước 3: Các bạn bấm Turn Windows Firewall on or off
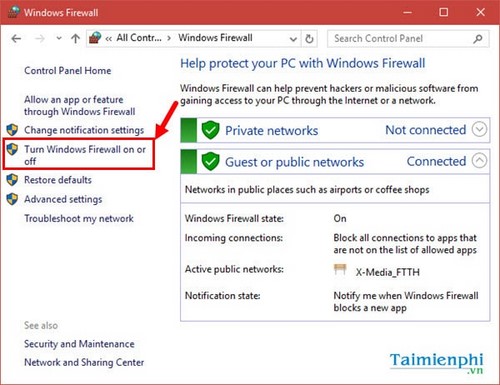
Bước 4: Các bạn bấm Turn off Firewall ở cả 2 loại kết nối. Sau đó bấm OK
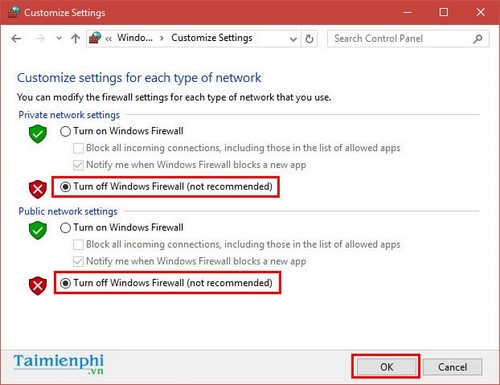
Bước 5: Các bạn tiến hành khởi động lại máy tính, sau đó kết nối iPhone với iTune và kiểm tra hiện tượng.
Tham khảo theo : http://thuthuat.taimienphi.vn/loi-itunes-khong-nhan-iphone-va-cach-khac-phuc-4829n.aspx
Bài viết liên quan
- ứng dụng máy vi tính thông dụng được dùng
- Review về phần mềm quản lý nhân sự HRIS
- Hướng dẫn tăng kích thước chữ trên điện thoại
- Mời Các Bạn Xem So Sánh Windows & Macos Lên Chọn Hệ Điều Hành Nào
- Hướng Dẫn Các Bạn 03 Cách Để Tăng Âm Lượng Laptop Trên Windows 10
- Hướng Dẫn Tắt Các Ứng Dụng Chạy Ngầm Trong Windows 10 Để Máy Tính Chạy Nhanh Hơn
- Hướng Dẫn Nghe Nhạc Trên Youtube Trên Hệ Điều Hành Android Mà Không Cần Mở Màn Hình
- Rfid - Công Nghệ Quản Lý Kho Tối Ưu
- Giải Pháp Giúp Khắc Phục Nỗi Lo Livestream Bán Hàng
- 12 Tính Năng Iphone Dễ Sử Dụng Và Các Mẹo Cực Hay Trên Iphone