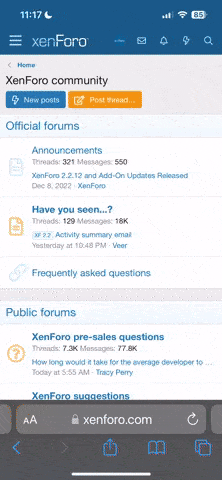1. Thiết lập hình nền riêng cho Home Screen và Lock Screen
ASUS MeMO Pad HD 7 sử dụng hệ điều hành Android 4.2.1 với giao diện giống hầu hết với phiên bản Android nguyên gốc, chỉ được ASUS tuỳ biến lại một số thành phần để giúp người dùng thuận tiện hơn khi sử dụng.
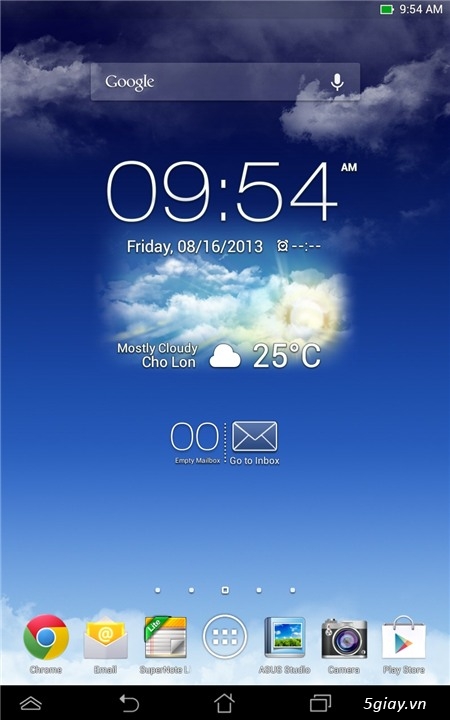
Để thay đổi hình nền, bạn có thể nhấn giữ vào Home Screen (màn hình chủ) trong giây lát. Ở hộp thoại hiện ra, bạn chọn một trong ba nguồn ảnh: Gallery(dùng ảnh cá nhân), Live Wallpapers (dùng hình nền động), Wallpapers(dùng hình nền tĩnh được cung cấp sẵn). Sau khi chọn hình nền, cả Home Screen lẫn Lock Screen (màn hình khóa) đều thay đổi.
Nếu muốn thiết lập hình nền riêng biệt cho cả hai màn hình ấy, bạn vào Settings > Display. Dưới trường WALLPAPER gồm hai mục chọn hình nền riêng cho cả Home Screen và Lock Screen. Nếu muốn áp dụng hình nền chung cho cả hai màn hình, bạn chọn mục Home and Lock Screen, hoặc làm theo cách vừa nêu ở đầu bài viết.
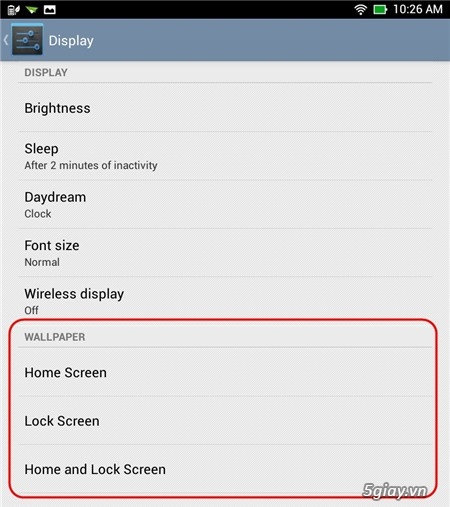
2. Tạo nhiều không gian làm việc khác nhau
Một điểm khá hay trên giao diện ASUS MeMO Pad HD 7 là cho phép người dùng tạo ra nhiều môi trường khác nhau cho các nhu cầu làm việc, và giải trí.
Mỗi môi trường sẽ sử dụng giao diện Home Screen hoàn toàn khác, từ hình nền, biểu tượng ứng dụng cho đến các widget trên màn hình.
Ví dụ, bạn tạo ra môi trường làm việc và đặt các ứng dụng, hoặc widget, liên quan đến công việc lên màn hình. Sau đó, bạn tạo thêm môi trường khác tập trung vào giải trí, chỉ đặt các biểu tượng, widget xem phim, nghe nhạc lên màn hình. Khi muốn sử dụng cho nhu cầu nào, bạn chỉ cần chuyển đổi qua lại giữa hai môi trường (công việc và giải trí) đã tạo.
MeMO Pad HD 7 hỗ trợ bạn tạo đến bảy môi trường khác nhau, mỗi môi trường có khả năng chứa tối đa bảy Home Screen. Do vậy, bạn sẽ có rất nhiều không gian để đặt những nội dung mình thích ra ngoài màn hình.
Để tạo môi trường sử dụng mới, bạn dùng hai ngón tay thực hiện thao tác chụm vào từ hai phía trên Home Screen. Một màn hình sẽ hiện ra, liệt kê các môi trường hiện có. Bạn vuốt tay sang trái/phải để di chuyển qua lại giữa các môi trường và xem thử giao diện của chúng. Mặc định, MeMO Pad HD 7 đã tạo sẵn ba môi trường tên ASUS (môi trường mặc định), Work (phục vụ công việc) và Entertainment (dành cho giải trí) để bạn sử dụng ngay. Muốn sử dụng ở môi trường nào, bạn nhấn vào ảnh xem trước của môi trường đó trong danh sách. Mỗi môi trường là tập hợp nhiều HomeScreen (tối đa bảy Home Screen). Để tạo thêm Home Screen mới, bạn nhấn khung hình dấu cộng trong môi trường đó.
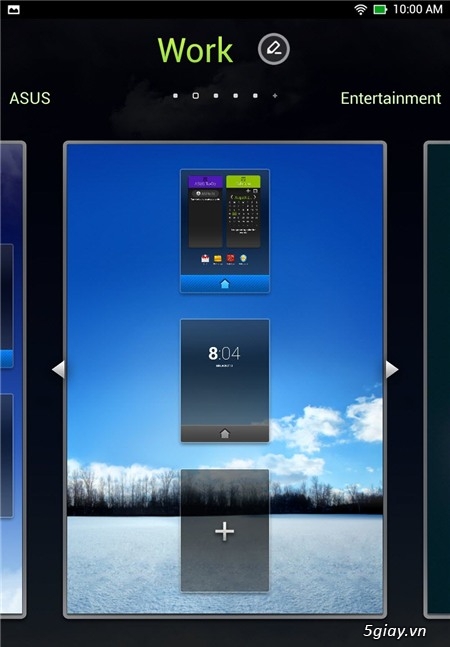
Để tạo thêm môi trường mới, bạn vuốt xuống cuối danh sách > nhấn vào khung Add new scenario. Ngay sau đó, môi trường mới sẽ được tạo ra, với tên New mode. Bạn nhấn vào biểu tượng cây bút chì trong vòng tròn bên cạnh chữ Work để đổi sang tên tuỳ ý cho dễ nhận diện. Với môi trường mới tạo, trên màn hình sẽ không có bất kỳ nội dung nào nên bạn được tuỳ biến theo ý thích. Để xóa bớt một HomeScreen, bạn nhấn giữ vào mục cần xóa rồi kéo thả nó vào nút Remove phía trên.
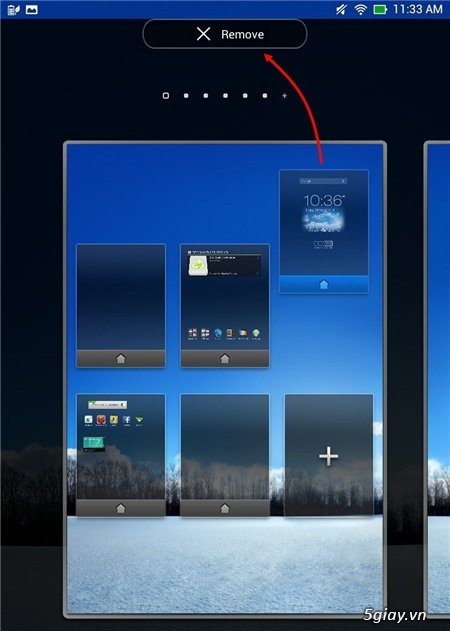
3. Thanh truy cập ứng dụng nhanh
Trên ASUS MeMO Pad HD 7, khi nhấn giữ vào biểu tượng nút Home trong vài giây, một thanh truy cập nhanh các ứng dụng sẽ hiện ra.
Dãy phía trên gồm năm biểu tượng truy cập đến năm ứng dụng thường dùng (dãy nầy có thể tuỳ biến lại, theo ý người dùng). Phía dưới là dãy chứa các biểu tượng cố định, gồm (truy cập vào các tính năng Voice Search), (khóa dãy phím cảm ứng phía dưới màn hình), (truy cập tính năng tìm kiếm Google), (mở màn hình App Drawer chứa danh sách toàn bộ ứng dụng).
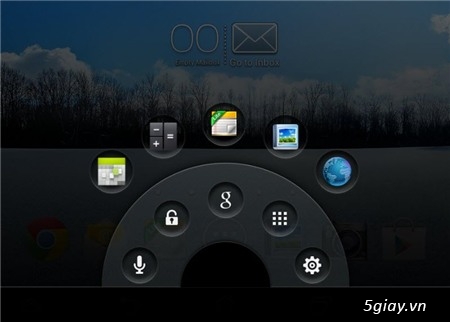
Để thiết lập các ứng dụng hiển thị trong thanh truy cập nhanh (mặc định có sẵn năm ứng dụng), bạn chọn vào biểu tượng . Ở danh sách ứng dụng hiện ra, bạn nhấn giữ vào biểu tượng của ứng dụng thường dùng rồi kéo thả nó vào thanh phía dưới (sau dòng Long press and drag the item intothe area below). Tổng cộng, bạn được phép thêm tối đa tám ứng dụng vào thanh truy cập nhanh. Khi muốn bỏ bớt một ứng dụng trong thanh ra, bạn cũng nhấn giữ vào biểu tượng cần bỏ rồi kéo nó ra ngoài thanh.
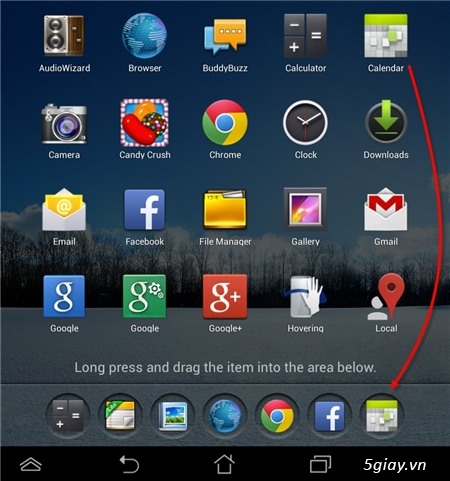 Theo echip
Theo echip
ASUS MeMO Pad HD 7 sử dụng hệ điều hành Android 4.2.1 với giao diện giống hầu hết với phiên bản Android nguyên gốc, chỉ được ASUS tuỳ biến lại một số thành phần để giúp người dùng thuận tiện hơn khi sử dụng.
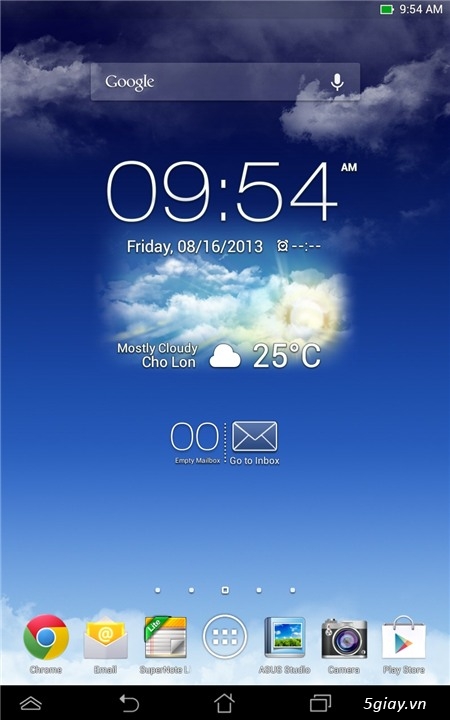
Để thay đổi hình nền, bạn có thể nhấn giữ vào Home Screen (màn hình chủ) trong giây lát. Ở hộp thoại hiện ra, bạn chọn một trong ba nguồn ảnh: Gallery(dùng ảnh cá nhân), Live Wallpapers (dùng hình nền động), Wallpapers(dùng hình nền tĩnh được cung cấp sẵn). Sau khi chọn hình nền, cả Home Screen lẫn Lock Screen (màn hình khóa) đều thay đổi.
Nếu muốn thiết lập hình nền riêng biệt cho cả hai màn hình ấy, bạn vào Settings > Display. Dưới trường WALLPAPER gồm hai mục chọn hình nền riêng cho cả Home Screen và Lock Screen. Nếu muốn áp dụng hình nền chung cho cả hai màn hình, bạn chọn mục Home and Lock Screen, hoặc làm theo cách vừa nêu ở đầu bài viết.
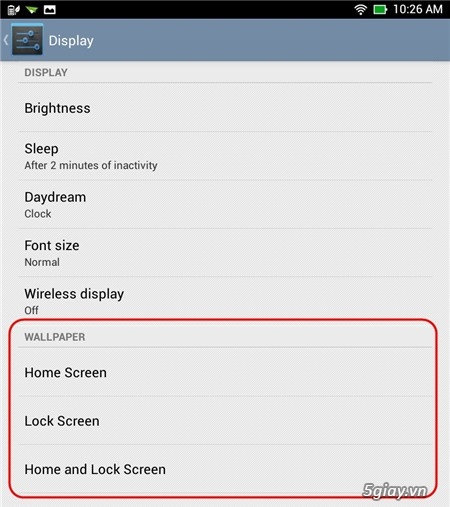
2. Tạo nhiều không gian làm việc khác nhau
Một điểm khá hay trên giao diện ASUS MeMO Pad HD 7 là cho phép người dùng tạo ra nhiều môi trường khác nhau cho các nhu cầu làm việc, và giải trí.
Mỗi môi trường sẽ sử dụng giao diện Home Screen hoàn toàn khác, từ hình nền, biểu tượng ứng dụng cho đến các widget trên màn hình.
Ví dụ, bạn tạo ra môi trường làm việc và đặt các ứng dụng, hoặc widget, liên quan đến công việc lên màn hình. Sau đó, bạn tạo thêm môi trường khác tập trung vào giải trí, chỉ đặt các biểu tượng, widget xem phim, nghe nhạc lên màn hình. Khi muốn sử dụng cho nhu cầu nào, bạn chỉ cần chuyển đổi qua lại giữa hai môi trường (công việc và giải trí) đã tạo.
MeMO Pad HD 7 hỗ trợ bạn tạo đến bảy môi trường khác nhau, mỗi môi trường có khả năng chứa tối đa bảy Home Screen. Do vậy, bạn sẽ có rất nhiều không gian để đặt những nội dung mình thích ra ngoài màn hình.
Để tạo môi trường sử dụng mới, bạn dùng hai ngón tay thực hiện thao tác chụm vào từ hai phía trên Home Screen. Một màn hình sẽ hiện ra, liệt kê các môi trường hiện có. Bạn vuốt tay sang trái/phải để di chuyển qua lại giữa các môi trường và xem thử giao diện của chúng. Mặc định, MeMO Pad HD 7 đã tạo sẵn ba môi trường tên ASUS (môi trường mặc định), Work (phục vụ công việc) và Entertainment (dành cho giải trí) để bạn sử dụng ngay. Muốn sử dụng ở môi trường nào, bạn nhấn vào ảnh xem trước của môi trường đó trong danh sách. Mỗi môi trường là tập hợp nhiều HomeScreen (tối đa bảy Home Screen). Để tạo thêm Home Screen mới, bạn nhấn khung hình dấu cộng trong môi trường đó.
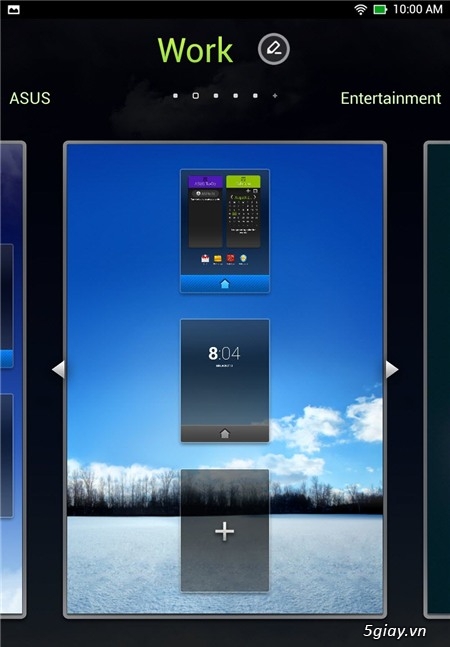
Để tạo thêm môi trường mới, bạn vuốt xuống cuối danh sách > nhấn vào khung Add new scenario. Ngay sau đó, môi trường mới sẽ được tạo ra, với tên New mode. Bạn nhấn vào biểu tượng cây bút chì trong vòng tròn bên cạnh chữ Work để đổi sang tên tuỳ ý cho dễ nhận diện. Với môi trường mới tạo, trên màn hình sẽ không có bất kỳ nội dung nào nên bạn được tuỳ biến theo ý thích. Để xóa bớt một HomeScreen, bạn nhấn giữ vào mục cần xóa rồi kéo thả nó vào nút Remove phía trên.
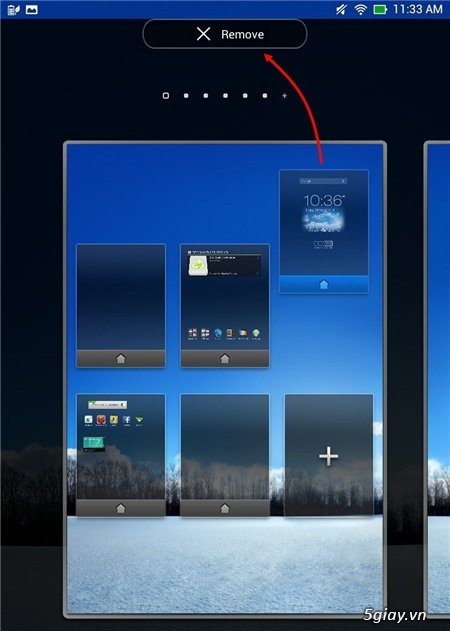
3. Thanh truy cập ứng dụng nhanh
Trên ASUS MeMO Pad HD 7, khi nhấn giữ vào biểu tượng nút Home trong vài giây, một thanh truy cập nhanh các ứng dụng sẽ hiện ra.
Dãy phía trên gồm năm biểu tượng truy cập đến năm ứng dụng thường dùng (dãy nầy có thể tuỳ biến lại, theo ý người dùng). Phía dưới là dãy chứa các biểu tượng cố định, gồm (truy cập vào các tính năng Voice Search), (khóa dãy phím cảm ứng phía dưới màn hình), (truy cập tính năng tìm kiếm Google), (mở màn hình App Drawer chứa danh sách toàn bộ ứng dụng).
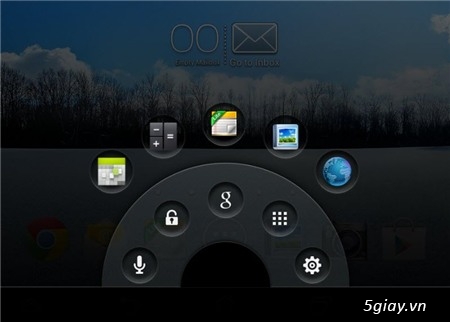
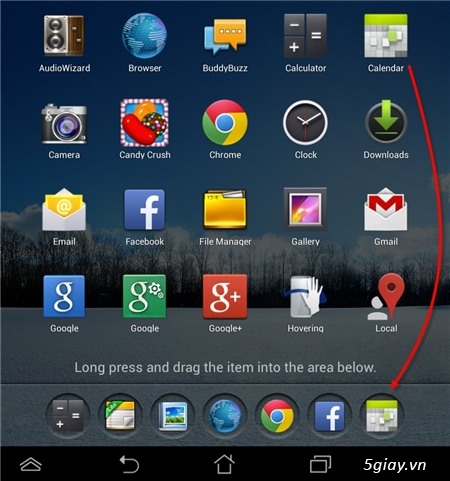
Bài viết liên quan
- Chuột Gaming Razer Deathadder Essential Chính Hãng
- Chuột Gaming Đáng Sử Dụng Nhất Trong Năm 2024 – Lựa Chọn Tối Ưu Cho Game Thủ
- Cách kiểm tra dây sạc laptop của bạn [2024]
- Cách xem thời gian sử dụng máy tính
- Kiểm tra tốc độ mạng trên máy tính
- Cách kiểm tra dây sạc laptop để bảo vệ laptop của bạn
- Cách xem ID của máy tính và ID phần cứng (Hardware ID)
- Kinh nghiệm mua laptop cũ không phải ai cũng biết
- Top Ứng Dụng Kiểm Tra Tình Trạng Pin Cho Laptop
- Hướng dẫn kiểm tra main pc còn hoạt động hay không?