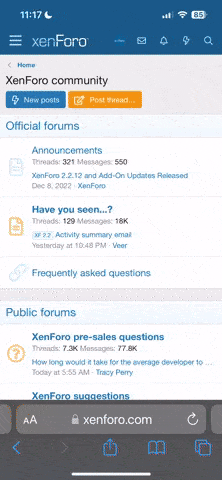I. GIỚI THIỆU XUẤT XỨ SẢN PHẨM
Nói tới Corsair chắc hẳn dân IT ít người không biết, ít nhất cũng là đã từng nghe qua. Tôi cũng là một Fan của Corsair nhưng thực ra chưa bao giờ tìm hiểu xem nó nghĩa là gì, cũng bởi lý do là trình tiếng anh còn còi cọc. Hôm nay loay hoay tìm cách mở đề cho cái bài Review sao cho nó lọt cái lỗ tai nên mới “Google thần chưởng” thì nó ra 2 nghĩa là Cướp Biển và Tàu Cướp Biển, nội suy vào biểu tượng của nó là cánh buồm đang no gió tôi đoán rằng nó nghĩa là Tàu Cướp Biển. Còn vì sao nó đặt như vậy thì xin nhờ các bạn ở đây lý giải dùm…
Là một tên tuổi đình đám trong lĩnh vực sản xuất thiết bị nhớ, sản phẩm làm mát, case…: USB, Ram, HDD, vỏ case, tản nhiệt…Hãng này sản xuất không nhiều nhưng có tính chọn lọc, hầu hết các sản phẩm của Corsair khi tung ra thị trường đều được đón nhận và đánh giá cao. Gần đây Corsair đang dần làm đầy bộ sản phẩm IT của mình với việc tiến chân vào thị trường sản xuất phím chuột mà điển hình là 2 Model làm điên đảo làng Game thủ thế giới: Corsair Vengeance K60 – M60 và Vengeance K90 – M90.
Điểm qua một chút như vậy, tự nhiên lại xong được cái phần giới thiệu rồi. Phần chính của bài Review này của tôi là muốn giới thiệu tới tất cả các bộ sản phẩm phím chuột còn khá mới tại thị trường Việt Nam, đó là “Cặp đôi hoàn hảo Corsair Vengeance Keyboard K90 – Mouse M90”.
II. REVIEW CHI TIẾT SẢN PHẨM
1. BÀN PHÍM CORSAIR K90
Trên thực tế tên của nó không ngắn gọn và cụt ngủn như vậy nhưng để các bạn tiện theo dõi tôi cứ tạm gọi là K90. Tên dài dòng và đầy đủ của K90 là: “Vengeance K90 Performance MMO Mechanical Gaming Keyboard”. Nếu bác nào tinh ý sẽ thấy nó bao gồm đầy đủ luôn các tính năng nổi bật và đáng chú ý nhất của K90
1.1. Thiết kế vỏ hộp
Xét 1 cách toàn diện khi nhìn vào tất cả các sản phẩm của Cosair ta sẽ luôn thấy một cái gì đó rất hầm hố, chắc chắn và “trâu bò”. Và khi ngắm nghía, nâng thử thì bước đầu có thể kết luận K90 không nằm ngoài những đặc tính trên.
K90 có thể nói là một trong những Model phím Game thủ đồ sộ vào hạng bậc nhất trên thị trường phím chuột nói chung và phím chuột Game thủ nói riêng, dĩ nhiên là phím to thì hộp không nhỏ được rồi. Thiết kế vỏ hộp đơn giản, tinh tế với hai tông màu chủ đạo: màu ghi sáng của nhôm phay và màu vàng - đen nổi bật, quan sát mặt trước thì có vẻ nhà sản xuất chú ý tới từ VENGEANCE hơn là Model K90 của Corsair, Logo như thường lệ vẫn ở trên cùng bên trái. K90 càng gây trí tò mò cho Game thủ khi hé mở một phần của K90, mà lại đúng phần cải tiến vượt bậc so với Model K60 trước đây:

Ở góc chụp nghiêng này bạn có thể thấy hết sự hoành tráng và đồ sộ của Vengeance K90:

Xem xét một chút mặt sau, bạn sẽ thấy hình ảnh của K90 một cách khá toàn diện. Người ta thường nói hình ảnh quảng cáo thường mang độ “lừa tình” cao theo chiều hướng tiêu cực, nhưng ở trường hợp này thì thật sự điều ngược lại đã xảy ra, dù đã cố gắng đưa ra góc chụp khá đẹp nhưng hình ảnh chỉ thể hiện được khoảng 60% vẻ đẹp thật sự của K90. Tương tự như các dòng sản phẩm khác của mình, mặt sau của K90 còn có đầy đủ các thông tin về nhà sản xuất và giới thiệu ngắn gọn về những ưu điểm nổi bật của sản phẩm…

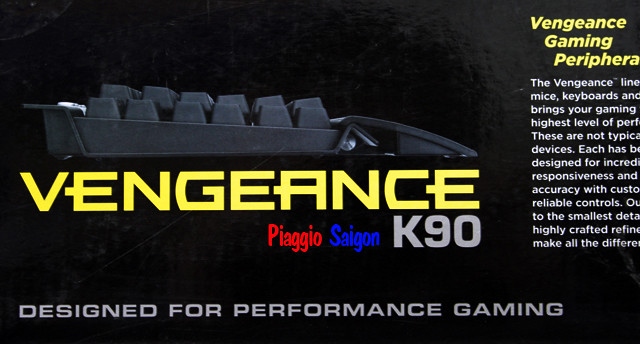
1.2. Đập hộp Corsair Vengeance K90
Tôi sẽ không bắt các bạn phải chờ lâu nữa để thấy được vẻ đẹp trần trụi nguyên thủy nhất của Vengeance K90, nào mình cùng“Khui Seal Thùng” (nhớ lôi ra và giữ bằng 2 tay, vì nói thật cầm K90 bằng một tay với dân “bàn phím con chuột” như chúng ta là một việc hơi quá sức)
Đây là tất cả những gì có trong Corsair Vengeance K90, ĐƠN GIẢN và ĐẦY ĐỦ - đó là hai từ tôi muốn dùng ở đây. Bạn có 1 tờ gấp giới thiệu căn bản về cách sử dụng Vengeance K90, 1 tờ giới thiệu hãng sản xuất đồng thời là phiếu bảo hành hãng, 1 bàn phím và 1 kê tay. K90 không đi kèm theo CD chứa Driver, bạn có thể download nó tại trang chủ của Corsair với đường dẫn được ghi tại tờ gấp về hướng dẫn sử dụng:

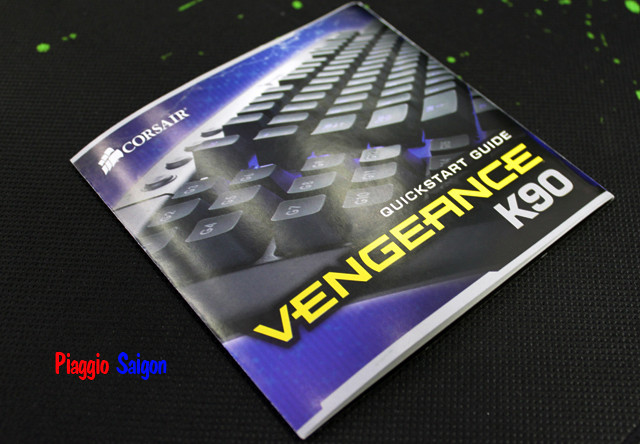
Thanh màu đen như các bạn thấy ở hình dưới chính là phần đệm tay có thể tháo rời của Corsair K90, bạn có thể lựa chọn hai phong cách tùy ý – hoặc gắn đệm tay hoặc không, với tôi thì tôi ưu tiên gắn đệm tay vì nó giúp tôi có thể cày Game trong thời gian dài mà không bị mỏi tay, hơn nữa còn tránh bị chai nơi cổ tay (có lẽ Mông và Cổ tay là nơi bị tàn phá tởm lợm nhất của cộng đồng IT). Toàn bộ đệm tay được tráng một lớp cao su nỉ chống trơn trượt khi ra mồ hôi, những lỗ nhỏ giúp tăng ma sát tiếp xúc và độ thẩm mỹ của K90:
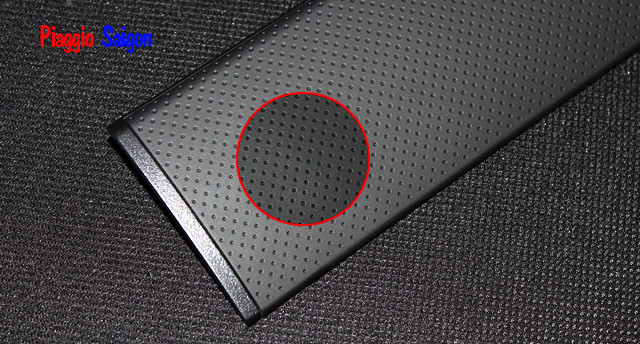
Lật mặt sau của đệm tay bạn sẽ thấy cơ chế lắp ghép để có K90 hoàn chỉnh, với 2 nghạnh ghép nối và 2 chốt ốc hai bên giúp có một thể thống nhất hoàn chỉnh của K90.



1.3. Thân phím Corsair Vengeance K90
Hết các thành phần phụ đóng gói đi kèm, giờ chúng ta sẽ đi tới phần chính là thân phím Corsair Vengeance K90.
1.3.1. Khung phím Corsair M90
Điều đầu tiên mà tôi đã rất bất ngờ (hẳn cũng sẽ không ít người bị như vậy) khi cầm trên tay bàn phím K90: toàn bộ phần khung của K90 được thiết kế bằng nhôm phay nguyên chất với độ dày xấp xỉ 2mm. Với khung nhôm chắc chắn này bạn sẽ không phải lo ngại về các vấn đề va đập hay độ bền của K90 theo thời gian. Hơn thế nữa, với lớp áo này K90 trông thật sang trọng, khỏe khoắn, bạn cũng sẽ chẳng phải lo K90 xước xát hay “xuống sắc” trong thời gian dài sử dụng. Mặt khác, với mặt nhôm phay, ánh sáng LED được phản chiếu ngược lại tối đa hơn các Model phím Game thủ thông thường.



Mặt sau của Vengeance K90 với 4 giác bám, 2 nẫy giúp bạn có thể nâng K90 lên khoảng 3cm so với bình thường.


Trên thân của K90 còn tích hợp thêm một cổng USB cho phép bạn gắn các thiết bị ngoại vi khác: sạc điện thoại, tai nghe cổng USB, USB…. Theo tôi hợp lý nhất là cắm chuột trong trường hợp bạn là một Game thủ, sẽ bớt phần nặng nhọc cho con chuột của bạn khi luôn phải co kéo, dằng xé trong khi cày Game, ngoài cổng USB trên thì không còn cổng tích hợp nào khác như tai nghe hay Mic chẳng hạn, có thể với 1 số Game thủ đây là một điểm trừ nhưng với tôi nó chẳng ảnh hưởng lắm vì tôi cũng ít khi cắm tai nghe vào phím, âm thanh thường bị nhiễu và dây rợ thì lằng nhằng quá đáng:

1.3.2. Dây và cổng kết nối USB
Một thành phần cũng khó có thể thiếu khi đánh giá một bàn phím Game thủ đó là cổng USB và cáp kết nối PC. Riêng về cáp kết nối của Corsair K90 thì phải nói là chuột cống chính hãng cũng phải “một chân vẫy chào ba chân chạy”: lõi dây cực lớn và được bện dây dù dày không kém, để dễ tưởng tượng hãy quan sát sự so sánh tương đối này:

Tương tự như các Model phím Game thủ đình đám khác, Corsair K90 có đầu kết nối USB được mạ vàng để chống nhiễu và tăng cường tiếp xúc, giúp độ nhận lệnh nhanh hơn. Bạn cần kết nối cả hai đầu USB để K90 có thể hoạt động được. Theo nhà sản xuất, K90 cho phép thực hiện Combo lên tới 20 phím cùng 1 lúc (một điều thực sự không tưởng!!!) so với các phím Game thông thường chỉ cho phép tối đa khoảng 6 – 8 phím. Thời gian đáp ứng lệnh của K90 là 1ms (1000 báo cáo mỗi giây).

1.3.3. Cơ chế phím bấm
Xem xét phím bấm một cách tổng thể, K90 bao gồm 6 cụm phím cơ bản (theo cách phân chia của tôi): Cụm 18 phím chuyên dụng cho chơi Game (G1 – G18), cụm phím cơ bản (A- Z, 0 – 9, các ký tự, Space Bar, Back Space, Enter, Shift, Window Key…), cụm phím điều khiển (F1 – F12, Insert, Print Screen, End, Insert…), cụm phím số (0 – 9, +, -, *, /…), cụm phím Media, cụm phím đặt Macro.
Trước khi nói chi tiết về các cụm phím trên tôi nghĩ mình cũng nên nói với các bạn qua một chút về cơ chế phím bấm của K90. Điều đầu tiên phải khẳng định: K90 là một Mech Keyboard theo đúng nghĩa đen, hầu hết tất cả các phím trên K90 đều là phím cơ (cụm phím di chuyển, cụm phím cơ bản và cụm phím số), sử dụng cơ chế Red Cherry MX Switch. Cơ chế phím bấm này cho độ nhạy cao chỉ với một lực tác động thấp (lực ấn 45gr), tốc độ phản ứng nhanh, thực hiện Combo chuẩn xác…
Tất cả các phím trên Corsair K90 đều được khắc Laser giúp tránh hiện tượng bị bay mực như các Model phím thông thường. Mỗi phím được bố trí 1 bóng LED với cơ chế Backlit, điều đó lý giải tại sao LED của K90 lại sáng như vậy, ngay kể cả trong ánh sáng ban ngày bạn cũng có thể thấy K90 tỏa sáng lung linh. Nếu bạn sợ chói mắt và mất tự tin khi cày Game? Đơn giản là bạn có thể tăng giảm ánh sáng với 1 nút điều chỉnh cường độ sáng duy nhất. Có 4 lựa chọn: tắt hẳn, 33%, 66% và 100%, cách tăng giảm tương tự như việc bạn tăng số trong xe máy sử dụng côn tự động.
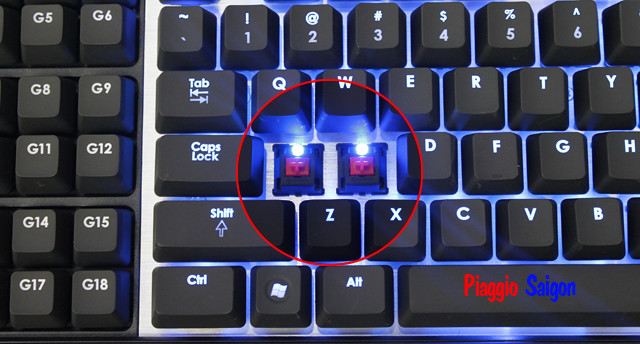
Bạn cũng sẽ mất một thời gian nhất định cho việc làm quen với cơ chế phím bấm của Corsair K90, phím bấm được bố trí nhô khá cao, để trực quan hơn hãy quan sát hình sau:

1.3.4. Cụm phím chuyên dụng (G Keys)
Corsair mang trên mình tới 18 phím chuyên dụng có thể gán Macro (được đánh dấu từ G1 – G18). Cụm phím Macro này được nhà sản xuất bố trí phía bên tay trái của Game thủ. Có vẻ để tránh nhầm lẫn và nâng cao tính chính xác khi chơi Game nên cụm phím Macro được bố trí hẳn thành 1 khu riêng biệt và được thiết kế thấp hơn so với các cụm phím còn lại.
Việc cài đặt tổ hợp cho phím Macro có thể thực hiện bằng 2 cách: bạn có thể cài đặt Macro bằng cụm phím nóng (cụm phím điều lệnh Macro mà tôi nói ở trên), hoặc cài đặt tổ hợp cho phím Macro bằng phần mềm giành riêng cho Corsair K90 (được tải về từ trang chủ Corsair). Về phần cài đặt này tôi sẽ nói với các bạn kỹ hơn ở phần sau của bài Review.
Với Corsair K90 bạn có thể lưu tới 50 tổ hợp phím Macro, sẽ có nhiều lựa chọn Combo hơn cho bạn trong Game – dĩ nhiên rồi! Thêm một cải tiến hữu ích, bạn có thể ghi lại 50 phím Macro này vào 3 bộ nhớ truy cập ngẫu nhiên: M1, M2, M3, rất hữu ích cho việc phân chia các nhóm Macro theo chức năng. Hơn nữa, với 36KB của bộ nhớ Onboard trên K90 cho phép bạn lưu trữ Profile, mang sang máy khác chơi mà không phải mất công chỉnh sửa hoặc thiết lập lại. Nếu bạn muốn lưu lại các Profile trên máy thì thật dễ dàng, chỉ cần truy cập phần mềm của Corsair K90 và Export các Profile để chia sẻ với cộng đồng hoặc đẩy lên mạng sau này down lại khi cần chẳng hạn.
1.3.5. Cụm phím cơ bản (Normal Keys)
Corsair K90 mang trên mình đầy đủ hệ thống các phím cơ bản, kể cả phím Windows. Nhiều Game thủ lo ngại rằng việc vẫn tồn tại 2 phím Windows trên bàn phím sẽ làm dán đoạn cuộc chơi (thi thoảng ấn nhầm trong khi gấp gáp), tuy nhiên nỗi lo đó là thừa vìtrên K90 có phím Bật – Tắt chế độ Windows, khi chơi Game dĩ nhiên bạn nên tắt chế độ Windows và thay bằng chế độ Game.

Với cơ chế Red Cherry MX Switch bạn chỉ cần tác động một lực rất nhỏ (khoảng 45gr), việc ấn phím cũng có hai lựa chọn: nếu bạn ấn phím với 1 lực như ấn bàn phím thường (ấn để cho nút chạm hẳn vào đáy nhôm) bạn sẽ nghe thấy 2 tiếng Click thay vì 1 tiếng Click khi bạn ấn nhẹ, khá thú vị với âm thanh phát ra khi lướt phím. Lực phản hồi trả lại là khá mạnh mẽ, với những người có đầu ngón tay mang cảm giác tốt, bạn thậm chí sẽ cảm nhận được ngay là phím đã nhận lệnh hay chưa.
Thiết kế để xóa bỏ hoàn toàn hiện tượng Ghosting:
Theo nhà sản xuất, họ đã đặc biệt chú ý đầu tư tới việc thiết kế các Đi - Ốt chuyển mạch chuyên dụng trên K90 để xóa bỏ hoàn toàn hiện tượng Ghosting khi bấm Combo nhiều phím 1 lúc (điều mà hầu hết các Game thủ đều giành sự quan tâm đặc biệt khi lựa chọn phím Game thủ)
1.3.6. Cụm phím MultiMedia
Cụm phím MultiMedia mang một dáng vẻ cổ điển, đầy đủ các chức năng: Bật - Tắt Loa, Play, Stop, Pause và tăng giảm âm lượng. Phần tăng giảm âm lượng này được thiết kế như 1 con lăn, lăn lên là tăng âm lượng và ngược lại. Dĩ nhiên nhà sản xuất không quên tích hợp LED cho cụm này, trong bóng tối bạn vẫn dễ dàng tùy chỉnh việc giải trí theo ý thích. Đơn giản là cắm bàn phím vào và không phải cài cắm gì cả, hãy coi K90 như một thành phần trong hệ thống của bạn như nó được sinh ra thế!


1.3.7. Cụm phím điều lệnh gán Macro
Cụm phím điều lệnh gán Macro nằm ngay phía trên cụm G – Keys, với 4 phím riêng rẽ. Phím MR cho phép Bật – Tắt việc gán lệnh cho các phím G – Keys, các phím M1 – M2 – M3 cho phép Bật – Tắt các cụm phím Macro theo chức năng (trên thực tế là 3 bộ nhớ lệnh gán liên tiếp nhau), với mỗi Game khác nhau bạn có thể lưu trữ riêng rẽ trên M1, M2, hoặc M3. Đôi khi ngay cả ở trong 1 Game bạn cũng có thể lựa chọn việc thiết lập Macro theo từng bàn chơi.

1.3.8. Cụm phím di chuyển (4 phím mũi tên) và cụm phím điều khiển không có gì đặc biệt để nói tới nhiều, chỉ có một ý nho nhỏ mà tôi muốn nói tới: việc điều hướng 4 phím mũi tên trên K90 Mech Keyboard “phê” hơn rất nhiều so với phím thông thường bởi độ chính xác cao và độ nặng mà lót phím mang lại.

1.4. Phần mềm và cách thức gán Macro cho cụm G – Keys.
Như trên đã nói, Corsair K90 không có đĩa Driver đi kèm mà đơn giản hơn là bạn có thể tải về từ trang chủ của Corsair theo đường dẫn: Corsair.com/vengeanceK90. Sau khi cài đặt bạn sẽ thấy giao diện của phần mềm hiện ra như sau:
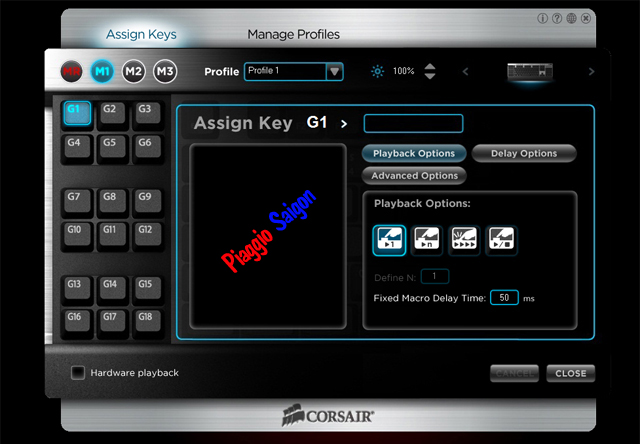
Giới thiệu qua một chút về phần mềm:
- Cửa sổ tùy chọn Assign Keys cho bạn biết hiện mình đang ở hộp thoại cho phép gán phím Macro.
- Tùy chọn Manage Profiles cho phép quản lý các Profiles của bạn
1.4.1. Cửa sổ Assign Keys
Tại cửa sổ Assign Keys cho phép bạn thực hiện việc gán Macro cho các phím G – Keys của Corsair K90.
Như các bạn có thể thấy ở hình trên giao diện Assign Keys được chia thành 3 khu vực cơ bản:
- Khu vực thanh Menu bao gồm:
+ Cụm phím MR, M1, M2, M3 – MR để Bắt đầu – Kết thúc quá trình gán. M1, M2, M3 như đã nói ở trên cho phép bạn lưu trữ các Macro thành các khu vực trên (thực tế là các khu vực bộ nhớ truy cập ngẫu nhiên liên tiếp).
+ Trình đơn thả xuống ở nút Profile cho bạn biết hiện bạn đang truy cập Profile nào.
+ Biểu tượng mặt trời ngay bên cạnh trình đơn Profile cho phép bạn điều chỉnh độ sáng của bàn phím sao cho phù hợp với mình nhất (các mức sáng là 0%, 33%, 66% và 100%).
+ Phía ngoài cùng bên tay phải là biểu tượng của thiết bị đang được thiết lập bởi phần mềm. Trong trường hợp này K90 đang hiện ra, ở một số trường hợp khi bạn đang cắm nhiều thiết bị của Corsair bạn hãy nhớ chuyển biểu tượng về đúng thiết bị bạn cần gán lệnh Macro.
- Khu vực G- Keys: Khu vực này bao gồm 18 phím, được xây dựng y hệt như dàn phím G – Keys trên Corsair K90 thật. Với 18 phím G – Key này bạn có thể thiết lập tới 50 Macro lưu trữ trên ba không gian nhớ M1, M2 và M3.
- Khu vực chính giữa hiển thị trạng thái gán phím Macro ở thời điểm hiện tại. Ngoài ra nó cho bạn thêm một số Option khác như: Playback Option, Advanced Option và Delay Option.
1.4.2. Cửa sổ Manage Profile
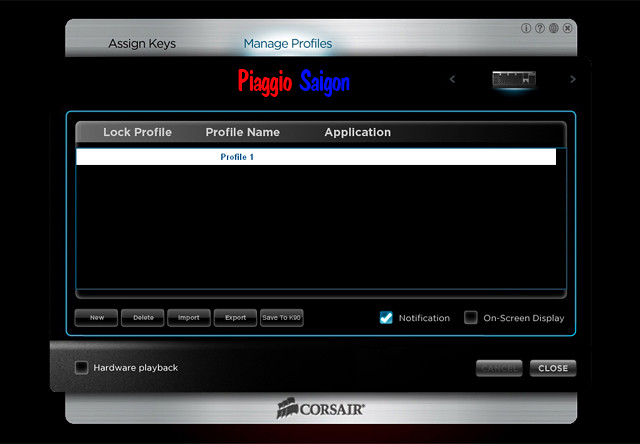
Tại cửa sổ Manage Profile cho phép bạn biết hiện mình đang sử dụng Profile nào, Profile ấy đang được áp dụng với trình nào. Tại cửa sổ này có một số tùy chọn như sau:
- Khu vực màu trắng như các bạn thấy trên hình cho bạn biết bạn đang sử dụng Profile nào (trong trường hợp bạn thiết lập nhiều Profile), để thay đổi Profile thì đơn giản là bạn chỉ việc chuyển vệt trắng qua Profile đó. Bạn cũng có thể điều chỉnh tên cho Profile bằng cách kích đúp chuột lên trên Profile đó.
- Nút New cho phép bạn tạo một Profile mới, nút Delete cho phép bạn xóa một Profile.
- Nút Import cho phép bạn có thể Import một hoặc nhiều Profile đã được thiết lập sẵn (được lưu dưới dạng file là ***.XML). Trong diễn đàn Corsair bạn có thể tìm thấy một số Profile do các Game thủ khác viết hoặc có sẵn của nhà sản xuất viết cho các Game khác nhau. Với tôi thì tôi thích tự thiết lập cho mình hơn.
- Ngược lại với tác dụng của Import là nút Export cho phép bạn xuất ra các Profile để chia sẻ với cộng đồng hoặc lưu giữ cho mình trong trường hợp bộ nhớ của Corsair K90 đã đầy.
- Một nút khá quan trọng là nút phía ngoài cùng là nút Save to K90, nút này cho phép bạn Save lại các Profile vào bộ nhớ Onboard của Corsair K90, với 36KB bộ nhớ Onboard, bạn có thể lưu trữ lên tới 50 Macro, mang đi sang máy khác chơi cũng không phải lo chuyện phải thiết lập hay chỉnh sửa lại.
1.4.3. Cách thức gán Macro cho các nút G – Keys của K90
Có 3 bước cơ bản để bạn gán Macro cho các phím G – Keys của K90:
Bước 1: Mở phần mềm gán phím của Corsair Vengeance K90, lưu ý ở phần biểu tượng trên cùng bên tay phải bạn phải đảm bảo rằng nó đang là bàn phím Corsair K90, biểu tượng bàn phím sẽ sáng lên chứ không còn ở trạng thái bị ẩn như khi chưa cắm phím.
Bước 2: Bấm nút Macro Record (MR) trên cụm phím điều hướng của phần mềm (hoặc kích chuột vào biểu tượng phím MR), biểu tượng này sẽ nhấp nháy màu đỏ báo hiệu bán có thể bắt đầu gán Macro cho các G – Keys của K90.
Bước 3: Chọn phím mà bạn muốn gán Macro bằng cách kích chọn G – Keys trên phần mềm hoặc bấm G – Keys cần gán Macro trên bàn phím. Mỗi phím bấm sẽ được ghi lại cho tới khi bạn bấm vào phím MR một lần nữa (đèn màu đỏ sẽ chuyển về trạng thái màu xanh như ban đầu).
Một điều đáng lưu tâm khác là sau khi bạn thiết lập xong Macro cho một G – Keys, K90 cho phép bạn có thể chỉnh sửa Macro đó bằng cách kích chuột phải lên G – Keys đó và lựa chọn thiết lập mới theo trình đơn thả xuống.
2. CHUỘT CORSAIR M90
Tên đầy đủ của M90 là “Vengeance M90 Performance MMO and RTS Laser Gaming Mouse”. Đọc qua tên chi tiết của M90 bạn có thể nhận ra ngay đối tượng mà nhà sản xuất hướng tới: những Game thủ thuộc hai thể loại RTS (Game chiến lược thời gian thực) và MMO (Game nhập vai trực tuyến) – 2 thể loại Game sở hữu một số lượng Fan có thể nói là khổng lồ và đã quá quen thuộc với Game thủ Việt Nam nói riêng và thế giới nói.
Tất nhiên, đó chỉ là đối tượng mà nhà sản xuất hướng tới, nếu bạn là Fan của FPS thì bạn cũng hoàn toàn có thể sử dụng M90 theo cách của riêng mình mà không gặp bất kỳ trở ngại nào.
2.1. Thiết kế vỏ hộp
Về vỏ hộp của Vengeance M90 tôi không có nhiều điều để nói với các bạn, bởi đơn giản một lẽ: vỏ hộp bao ngoài không xứng tầm với vẻ đẹp và sức mạnh của M90 nằm bên trong. Tôi là một người ưa sự hoàn hảo, nói thật là cũng rất hình thức, cho nên cảm nhận ban đầu của tôi là chưa hài lòng lắm. Tuy vậy, đôi khi – bạn biết đấy – vàng thường nằm trong cát.

Dĩ nhiên tôi cũng nên giới thiệu đôi chút về vỏ hộp M90 để các bạn tự đánh giá, vì đôi khi cái đẹp trong mắt mỗi người không hề giống nhau. Bọc ngoài Vengeance M90 là một lớp nhựa trong và khá dày dạn giúp bạn có thể nhìn thấy toàn bộ phần trên và 2 bên hông của M90. Điều làm tôi hài lòng nhất về vỏ hộp có lẽ là thông tin mà nó mang tới khá đầy đủ, đặc biệt là những tính năng nổi bật nhất của M90 được giới thiệu rất kỹ càng.
2.2. Đập hộp Corsair Vengeance M90
Tương tự với các Model sản phẩm khác của Corsair, chúng ta không có nhiều phụ kiện đi kèm trong hộp M90, đơn giản và tinh tế đó là những gì mà Corsair luôn hướng tới: bạn có một tờ gấp hướng dẫn sử dụng, một tờ gấp giới thiệu về hãng đồng thời là phiếu bảo hành, tất nhiên không thể thiếu thành phần chính là Corsair Vengeance M90. Cũng giống như K90, M90 không đi kèm CD phần mềm, bạn có thể tải phần mềm M90 tại trang chủ

2.3. Thân chuột Corsair Vengeance M90
2.3.1. Mặt dưới của Vengeance M90
Vì vỏ hộp làm bằng nhự trong nên khi chưa đập hộp tôi và các bạn đã nhìn thấy hầu như toàn bộ mặt trên và 2 bên hông của M90, phần chưa được hé mở luôn khiến người ta tò mò là chuyện dễ hiểu, việc đầu tiên tôi làm khi tháo bỏ dây dợ và lôi được M90 ra khỏi hộp không phải là cầm thử xem nó có vừa tay không mà là lật mặt sau của nó lên xem nó chứa đựng điều gì? Và ngạc nhiên chưa, “trắng gì mà sáng thế” – toàn bộ phần mặt sau của M90 được làm hoàn toàn bằng nhôm phay (trùng với nguyên liệu Aliminum dùng để chế tạo xương phím K90). Với thiết kế này thì thứ nhất là bạn không phải lo về vụ xướt xát, xuống sắc của M90, thứ 2 là các rắc rối về ma sát giữa chuột và mặt bàn đã được giải quyết (đã chấm dứt thời mà bạn thường xuyên phải lấy rẻ lau sạch mặt bàn hay thậm chí là lấy dao gọt hết những bụi bẩn bám dưới mặt di của chuột để nó bị rít và làm chậm hành động trong khi sử dụng), thứ 3 – tất nhiên rồi – nó tăng độ độc đáo, thẩm mỹ và hoành tráng lên đáng kể cho M90.

Khung nhôm này không chỉ nằm ở phần mặt dưới của chuột mà kéo dài lên phía đầu của chuột để làm điểm tựa vững chắc cho các chi tiết còn lại. Theo nhà sản xuất, họ đã bỏ công nghiên cứu rất kỹ việc phân phối khối lượng của khung nhôm trải đều trên M90 một cách hợp lý để mang lại cảm giác về trọng lượng tốt nhất cho Game thủ (khi di chuyển chuột trong nhiều giờ). Cũng nên nói thêm một điểm nữa là phần tiếp xúc chủ yếu giữa mặt đáy của chuột và mặt bàn là 4 giác đen chế tạo từ cao su bóng thiết kế đối xứng nhau.


Nhân tiện khi nói về mặt dưới tôi sẽ nói luôn với các bạn về mắt cảm ứng của M90. M90 sử dụng mắt cảm biến kép đặc chủng cho Game ADNS – 9500 Laser Stream từ tập đoàn công nghệ Avago với độ phân giải lên tới 5700dpi cho độ chính xác tối đa khi chơi Game. Mắt cảm biến hoạt động tối đa chức năng ngay cả khi bạn để màn hình ở độ phân giải cao nhất khi chơi Game.

Tất nhiên, nhà sản xuất không quên cung cấp cho bạn nút chỉnh độ phân giải ngay trên lưng chuột để bạn có thể điều chỉnh sao cho phù hợp nhất với nhu cầu công việc hay giải trí của mình. Tôi sẽ giành thời gian nói về phần này ở phần sau của bài này.

2.3.2. Hệ thống nút lệnh của Vengeance M90
Nếu nhìn ở góc độ từ trên xuống bạn sẽ ít khi nghĩ được M90 lại có hệ thống nút “dày đặc” như vậy. Tổng thể M90 mang trên mình 15 phím thông minh sắp xếp hợp lý, trong đó có 9 phím có thể lập trình Macro. Các nút trên M90 được thao tác chủ yếu bằng 3 ngón chủ yếu: ngón cái nhận trách nhiệm 10 phím, ngón trỏ chịu trách nhiệm 5 phím, và ngón giữa chịu trách nhiệm 1 phím là chuột phải. Bạn có thể gán Macro cho 9 phím nói trên bằng phần mềm Corsair Vengeance M90 mà tôi đã nói ở phần đầu. Với hệ thống nút bấm phong phú như vậy bạn sẽ linh hoạt hơn nhiều đối với các tình huống xảy ra trong Game, thực hiện các Combo có độ khó cao không còn là vấn đề, sẽ càng hoàn hảo hơn nếu bạn có đủ Combo K90 – M90 bên mình.
r]
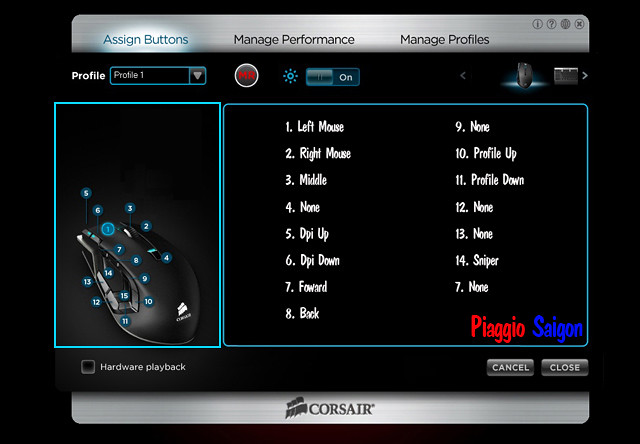
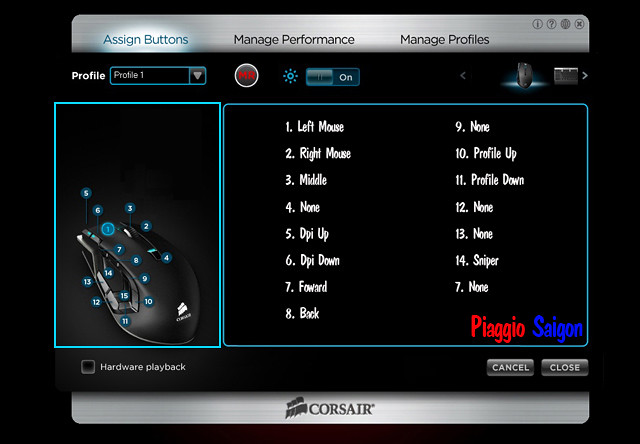
Sở dĩ tôi nói nút của M90 bố trí hợp lý là vì mặc dù hệ thống nút dày đặc như vậy nhưng ngón cái lại khá thoải mái khi cầm chuột, khi cần thao tác tới các nút ngón cái chỉ việc miết đi chứ ko phải co lại để bấm, ngón trỏ thao tác dễ dàng . Duy chỉ có 1 điều đáng phê bình là nút tăng độ phân giải hơi xa so với tầm của ngón trỏ, tuy vậy nút này không sử dụng nhiều lắm nên với cá nhân tôi tôi không quan tâm vấn đề này.
2.3.3. Xem xét phần mặt trên của M90
Trước tiên phải khẳng định rằng M90 rất ôm tay người chơi, độ nặng nhẹ của từng phần được phân bố rất hợp lý nên bạn sẽ cảm thấy rất thoải mái khi cày Game trong thời gian dài. Tôi cũng đã dùng thử và test khá nhiều chuột Game nhưng nói thật là tôi thấy M90 là con mà tôi cảm thấy ôm tay và chơi lâu không bị mỏi nhất từ trước tới giờ.
Toàn bộ mặt lưng chuột được tráng một lớp cao su nỉ mịn màng kéo dài từ phần tiếp giáp với dây nối tới đuôi chuột. Lớp cao su nỉ này giúp tránh trơn trượt với những người thường xuyên ra mồ hôi tay, khi cầm lại khá mát tay. Hai nút chuột trái và chuột phải thao tác nhẹ nhàng với một lực phù hợp, so với một số Model chuột Game thủ khác bạn sẽ thấy M90 có thiết kế chuột trái – phải hợp lý hơn nhiều.

Bánh xe của M90 được thiết kế hoàn toàn bằng Aliminum, bọc ngoài là 1 lớp cao su có múi khía ngang, chất lượng thì không còn gì để chê trách: rất êm, nhẹ và chắc chắn, âm thanh phát sinh khi lăn bánh xe gần như được triệt tiêu hoàn toàn. Khu vực bánh xe và toàn bộ phần đầu chuột được Mode đèn LED xanh trùng tông với màu phím Corsair K90.

Ở phần lưng chuột còn 1 nút có khả năng lập trình Macro (các nút có thể gán…) và 2 nút cho phép tăng giảm độ phân giải của chuột để phù hợp cho từng hoàn cảnh sử dụng. Bạn có có thể chỉnh độ phân giải theo 3 mức: 5700dpi, 2400dpi, 800dpi. Cụm phím tăng giảm độ phân giải được Mode LED xanh có thể dễ dàng thao tác ngay cả trong bóng tối.

Khác với Corsair K90, Corsair M90 có Logo phát sáng trong đêm tối khá Cool:

2.3.4. Xem xét hai mặt bên của M90
Khác với mặt trên lưng của M90 được tráng một lớp cao su nỉ, hai bên hông của M90 được thiết kế với nhựa sần tạo độ nhám khi thao tác.
Như tôi đã nói ở phần trên, M90 bao gồm tới 15 phím trong đó có tới 9 phím có khả năng lập trình gán Macro. Ngoài 6 phím được bố trí bên lưng chuột thì toàn bộ các phím còn lại tập trung ở phần hông trái của M90.

Ban đầu tôi cũng đã khá lo lắng về hệ thống nút này và có ý nghĩ rằng tại sao không phân bổ bớt các phím sang phần hông phải chuột. Tuy vậy sau khi sử dụng và test trên một số Game thì tôi đã hiểu nguyên do: ngón tay áp út chưa bao giờ là điểm mạnh khi chơi Game bởi lẽ thật khó để thao tác trong Game nếu nhà sản xuất có phân bổ nút sang bên hông phải. Hơn nữa, ở bên phần hông trái chuột, các nút được bố trí hợp lý tối đa: mặc dù dày nút như vậy nhưng khoảng giữa hoàn toàn được để trống cho phép ngón cái có khoảng nghỉ ngơi sau khi thao tác các nút, hơn thế nữa tất cả các nút lệnh đều nằm trong tầm “với”hoặc “co” của ngón tay cái, hầu như không có bất kỳ trở ngại nào để thao tác các nút này. Tuy vậy, bạn sẽ mất một khoảng thời gian không nhỏ để luyện tập và làm quen với việc thao tác mà không cần nhìn vào các nút.

Hệ thống nút này bao gồm 9 nút (thực tế là 10 nút nhưng 1 nút không thao tác được), tôi đã nói kỹ về công dụng các nút này ở phần trên nên sẽ không nhắc lại nữa. Tuy vậy, có một ưu điểm mà tôi thấy M90 vượt trội lên trên so với các Model chuột Game khác: M90 cho phép bạn lựa chọn thời gian đáp ứng khi di chuột trên các bề mặt khác nhau, thời gian đáp ứng có thể lựa chọn ở các mức: 1000Hz, 500Hz, 250Hz và 125Hz (tương ứng là 1ms, 2ms, 4ms và 8ms).

Mặt khác, theo nhà sản xuất, M90 có khả năng tự phát hiện và cung cấp vị trí con trỏ với độ chính xác cao và đáng tin cậy ngay cả trong trường hợp chuột nâng lên khỏi mặt bàn. Điều này rõ ràng rất hữu dụng với Game thủ, vì bạn biết đấy, trong khi cày Game bạn liên tục phải di chuyển chuột với cường độ chóng mặt, nếu chuột của bạn sử dụng không có khả năng tái định vị thì thật là ác mộng.
2.3.5. Xem xét tới dây chuột và USB kết nối
Dây kết nối của M90 được bọc dây dù đảm bảo độ bền theo thời gian, đầu cắm USB được mạ vàng để tăng khả năng kết nối:

2.4. Phần mềm và cách thức gán Macro cho các phím chuyên dụng
Cũng giống như phím Vengeance K90, M90 không có đĩa CD đóng gói đi kèm trong hộp. Bạn có thể tải phần mềm của M90 tại địa chỉ: Corsair.com/VengeanceM90. Sau khi tải về và cài đặt bạn sẽ thấy giao diện của M90 như sau:
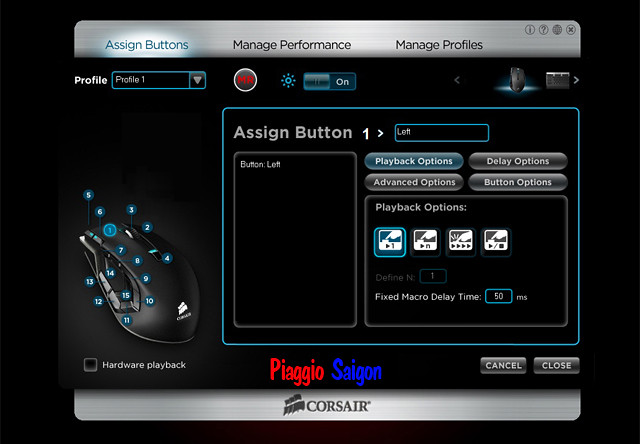
Phần mềm Corsair K90 bao gồm 3 cửa sổ chính sau đây:
- Cửa sổ tùy chọn Assign Keys cho bạn biết hiện mình đang ở hộp thoại cho phép gán phím Macro.
- Cửa sổ tùy chọn Manage Profiles cho phép quản lý các Profiles của bạn
- Cửa sổ tùy chọn Manage Perfomance cho phép bạn thiết lập về thông số DPI, lựa chọn thời gian đáp ứng, mức độ tái định vị chuột khi chơi Game, và một phần mềm nhỏ để Test bề mặt bàn di đang sử dụng.
2.4.1 Cửa sổ Assign Keys
Cửa sổ Assign Keys cho phép bạn thực hiện việc gán Macro cho các phím có khả năng lập trình của Corsair M90. Việc bố trí các nút lệnh và tùy chọn trên cửa sổ này tương đối giống với cửa sổ Assign Key trên Corsair K90
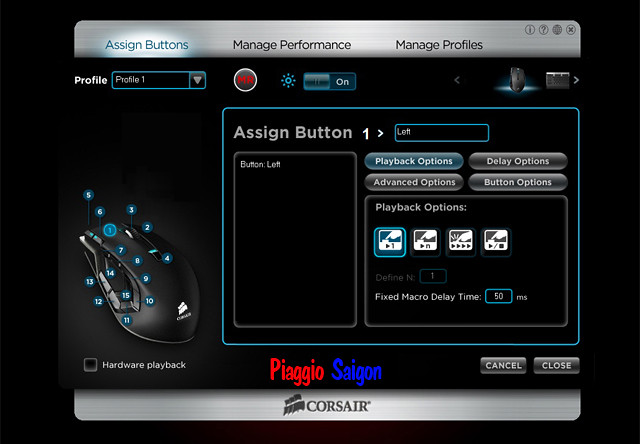
Cửa sổ này được chia thành 3 khu vực cơ bản:
- Khu vực thanh Menu bao gồm: phía ngoài cùng bên tay trái cho bạn biết mình đang sử dụng Profile nào, ở trình đơn thả xuống cho phép bạn lựa chọn Profile để gán hoặc chỉnh sửa.
+ Nút lệnh MR (Macro Record) có tác dụng điều lệnh việc bắt đầu và kết thúc gán lệnh cho một nút chức năng.
+ Bên cạnh phím MR là nút kéo thả cho tùy chọn sử dụng hoặc không sử dụng đèn LED cho Corsair M90.
+ Phía ngoài cùng bên tay phải cho bạn biết hiện mình đang thao tác, cài đặt trên thiết bị nào của Corsair (trường hợp bạn có cả M90 và K90 chẳng hạn)
- Khu vực bên tay trái (có biểu tượng chuột và số đánh dấu các phím trên M90): cho phép bạn lựa chọn nút mà bạn cần gán lệnh (tất nhiên là chỉ với 9 phím có chức năng gán thì bạn mới gán được mà thôi)
- Khu vực bên phải: cho bạn biết hiện bạn đang gán lệnh cho nút nào trên M90. Ngoài ra nó cho bạn thêm một số Option khác như: Playback Option, Advanced Option và Delay Option.
2.4.2. Cửa sổ Manage Profile
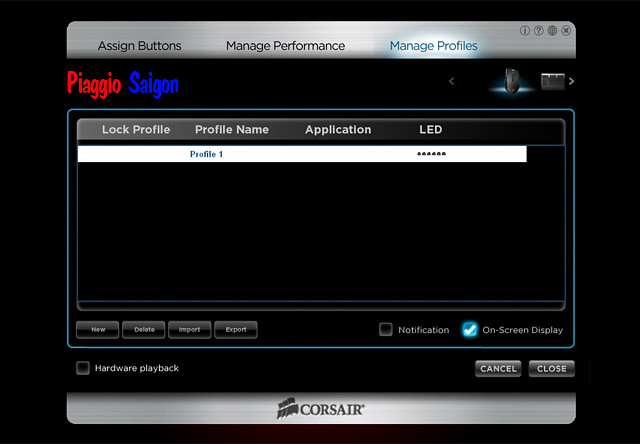
Tại cửa sổ Manage Profile cho phép bạn biết hiện mình đang sử dụng Profile nào, Profile ấy đang được áp dụng với trình nào. Tại cửa sổ này có một số tùy chọn như sau:
- Khu vực màu trắng như các bạn thấy trên hình cho bạn biết bạn đang sử dụng Profile nào (trong trường hợp bạn thiết lập nhiều Profile), để thay đổi Profile thì đơn giản là bạn chỉ việc chuyển vệt trắng qua Profile đó. Bạn cũng có thể điều chỉnh tên cho Profile bằng cách kích đúp chuột lên trên Profile đó.
- Nút New cho phép bạn tạo một Profile mới, nút Delete cho phép bạn xóa một Profile.
- Nút Import cho phép bạn có thể Import một hoặc nhiều Profile đã được thiết lập sẵn (được lưu dưới dạng file là ***.XML). Trong diễn đàn Corsair bạn có thể tìm thấy một số Profile do các Game thủ khác viết hoặc có sẵn của nhà sản xuất viết cho các Game khác nhau. Với tôi thì tôi thích tự thiết lập cho mình hơn.
- Ngược lại với tác dụng của Import là nút Export cho phép bạn xuất ra các Profile để chia sẻ với cộng đồng hoặc lưu giữ cho mình trong trường hợp bộ nhớ của Corsair M90 đã đầy.
- Bạn cũng có thể Save lại các Profile vào bộ nhớ Onboard của M90 (lên tới 48KB – khả năng lưu trữ tới 50 Macro) để không phải thiết lập lại khi mang M90 đi chinh chiến.
2.4.3. Cửa sổ Manage Performance
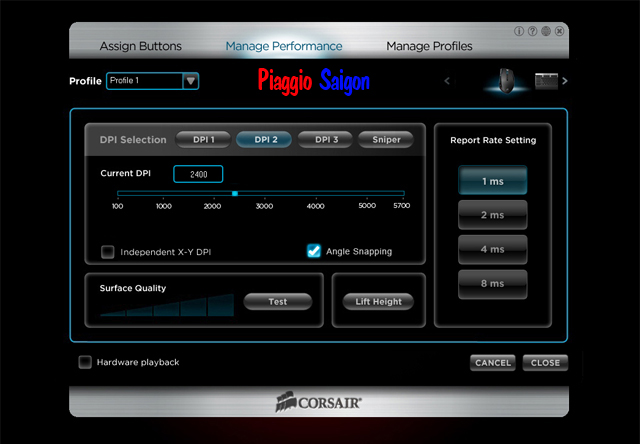
Tại cửa sổ Manage Profile cho phép bạn có một số tùy chọn khá hay:
- DPI Selection: Tùy chọn độ phân giải cho M90: có hai lựa chọn là tùy chọn độ phân giải chung cho M90 (Angle Snapping) hoặc tùy chọn độ phân giải chi tiết cho 2 chiều di lên – xuống và di trái – phải (Independent X – Y DPI)
- Report Rate Setting: Tùy chọn thời gian đáp ứng của chuột: 1ms – 2ms – 4ms hoặc 8ms.
- Surface Quality: Tùy chọn cho phép test chất lượng của mặt di đang sử dụng M90
- Lift height: Tùy chọn cho phép điều chỉnh khả năng tái định vị của M90.
2.5. Cách thức gán Macro cho các nút có khả năng lập trình của M90
Có 3 bước cơ bản để bạn gán Macro cho các phím chức năng trên Corsair M90:
Bước 1: Mở phần mềm gán phím của Corsair Vengeance M90, lưu ý ở phần biểu tượng trên cùng bên tay phải bạn phải đảm bảo rằng nó đang là Vengeance M90
Bước 2: Kích chuột vào biểu tượng phím MR trên phần mềm, biểu tượng này sẽ nhấp nháy màu đỏ báo hiệu bán có thể bắt đầu gán Macro cho các phím có khả năng lập trình của M90
Bước 3: Chọn phím mà bạn muốn gán Macro bằng cách kích chọn vào phím chức năng được đánh dấu của M90 trên phần mềm. Mỗi phím bấm sẽ được ghi lại cho tới khi bạn bấm vào phím MR một lần nữa (đèn màu đỏ nhấp nháy sẽ chuyển về trạng thái màu trắng như ban đầu).
Một điều đáng lưu tâm khác là sau khi bạn thiết lập xong Macro cho một phím chức năng, M90 cho phép bạn có thể chỉnh sửa Macro đó bằng cách kích chuột phải lên phím đó và lựa chọn thiết lập mới theo trình đơn thả xuống.
III. TEST THỬ TRÊN GAME
1. Test trên NFS Hot Persuite

2. Test trên Batman Arkham City

3. Test trên Modern WarFare 3

Một số hình ảnh Bonus:


IV. NHẬN XÉT CHUNG
4.1. Bàn phím Corsair Vengeance K90
4.1.1. Ưu điểm:
- (Thiết kế đẹp mắt và cực độc với xương bàn phím làm toàn bộ bằng nhôm phay bóng bẩy. Với thiết kế này khỏi lo K90 xuống sắc trong thời gian dài sử dụng. Dĩ nhiên kèm theo đó việc vệ sinh bàn phím cũng dễ dàng hơn.
- (Thiết kế với cơ chế phím bấm Red Cherry MX Switch cho độ nhận lệnh nhanh, thực hiện các Combo trong Game chuẩn xác. Các đầu ngón tay và cổ tay cũng được bớt áp lực vì phím bấm rất nhạy, chỉ cần lướt phím chứ ko cần phải bấm phím kiểu Bottom Out như các dòng phím thông thường.
- (Loại bỏ hoàn toàn hiện tượng Ghosting phím, đồng thời với K90 bạn có thể gán Combo với số lượng phím lớn hơn nhiều so với phím Game thủ thông thường.
- Đầy đủ hệ thống nút Multimedia cho việc giải trí được thuận lợi hơn, việc bố trí phím tắt chế độ Window khi chơi Game cũng đỡ lo việc gián đoạn khi chơi Game.
- (Số lượng phím Macro phong phú và được chia ra thành 3 khu vực làm việc lưu trữ Profile cho từng Game trở nên dễ dàng hơn nhiều. Việc gán Macro cũng khá thuận tiện khi bạn có thể gán trực tiếp trên phím mà không cần phải dùng tới phần mềm.
- Đèn LED khá Cool, có thể tùy chỉnh độ sáng một cách trực tiếp. Dây to và không bị gấp khúc nên không lo bị đứt, khỏi sợ bị rối.
- Phần đệm tay mềm mại và không bắt mồ hôi, giúp ích khá nhiều khi cày Game trong thời gian dài.
4.1.2. Nhược điểm
- Nút hơi cao so với bàn phím Game thông thường nên cảm tưởng ban đầu là đặt tay chưa được quen lắm.
- Cụm phím G – Keys mặc dù đã được làm thấp xuống so với cụm phím cơ bản, tuy vậy đặt hơi sát nên mới ban đầu sử dụng bấm nhầm khá nhiều nút CTRL với phím G13.
- Cài đặt Macro tương đối khó (phải chịu khó mất giai đoạn tìm hiểu ban đầu khá lâu), độ trực quan chưa được cao như một số Model phím Game thủ khác, điển hình như một số Model của Razer chẳng hạn.
- Tiếng phím nghe ban ngày rất vui tai, đôi khi chán chán lại lôi ra gõ nghe cho sướng tai nhưng về đêm mà bác nào có vợ dại, con nhỏ, bố mẹ già thì hơi phiền toái tí.
- Dây hơi ngắn (chỉ dài vào khoảng 2m) nên lắp vào màn tivi mà chơi thì muốn kéo phím ra xa thì không được, để gần quá thì hại con mắt quá…
4.2. Chuột Corsair Vengeance M90
4.2.1. Ưu điểm
- (Thiết kế phần khung xương toàn bộ là nhôm phay cho độ thẩm mỹ cao, khung chắc chắn, sự phân phối dàn đều khối lượng trên toàn thân chuột nên mặc dù M90 khá nặng nhưng không hề gây cảm giác mỏi tay khi sử dụng trong thời gian dài.
- Hệ thống nút lệnh phong phú được thiết kế vị trí rất hợp lý dễ dàng thao tác, thêm nhiều lựa chọn cho Game thủ khi chơi Game.
- (Độ phân giải cao lên tới 5700dpi giúp chơi Game với độ chính xác cao, đặc biệt là Game bắn súng, có thể thay đổi độ phân giải ngay trực tiếp trên chuột.
- (Khả năng chọn thời gian đáp ứng của chuột, khả năng tái định vị vị trí của chuột các tình huống trong Game.
- (Thiết kế chuột ôm tay người chơi, một trong những con chuột tôi thấy thoải mái nhất khi chơi trong thời gian dài…
4.2.2. Nhược điểm
- Cài đặt Macro tương đối khó (phải chịu khó mất giai đoạn tìm hiểu ban đầu khá lâu), độ trực quan chưa được cao như một số Model phím Game thủ khác, điển hình như một số Model của Razer chẳng hạn.
- Nút tăng độ phân giải thiết kế chưa được hợp lý lắm, ngón trỏ phải cố gắng mới với tới được.
Bài viết liên quan
- Nhận Xét Đánh Giá Camera Ngoài Trời Ezviz C8w Pro: Chống Nước Và Quay Được 340 Độ
- Nhận Xét Đánh Giá Ổ Cứng Cắm Ngoài Seagate Ultra Touch Ssd: Nhỏ Gọn, Đẹp Mà Dung Lượng Cao 1tb
- Nhận Xét Đánh Giá Chuột Chơi Games Madcatz R.a.t 8+ Adv: Thay Đổi Tinh Chỉnh Cả Cứng Và Mềm
- Review Nhận Xét Đánh Giá Tai Nghe Razer Opus X: Phiên Bản Màu Xanh Chuối Với Công Nghệ Chống Ồn
- Nhận Xét Đánh Giá Máy Chiếu Di Động Xgimi Halo +: Tự Động Căn Chỉnh Dễ Dàng, Thời Lượng Pin Đủ Dùng
- Review, Nhận Xét Đánh Giá Máy Chiếu Mijia Projector Youth Edition: Hình Ảnh Âm Thanh Ổn, Gọn Nhẹ
- Bạn Đã Biết Cách Cọ Rửa Bàn Phím Sao Cho Sạch Và Sử Dụng Tốt Hơn Chưa
- Đánh Giá Lót Chuột Wicked Bunny Sprint S: Giúp Chuột Bạn Bay Hơn
- Nhận Xét Đánh Giá Chuột Không Dây E-dra Em620w: Chuột Không Dây Chơi Games Giá Tốt Tầm 500k
- Máy In Brother Mfc L2701dw Hay Gặp Lỗi Gì